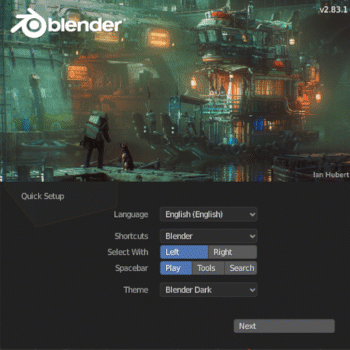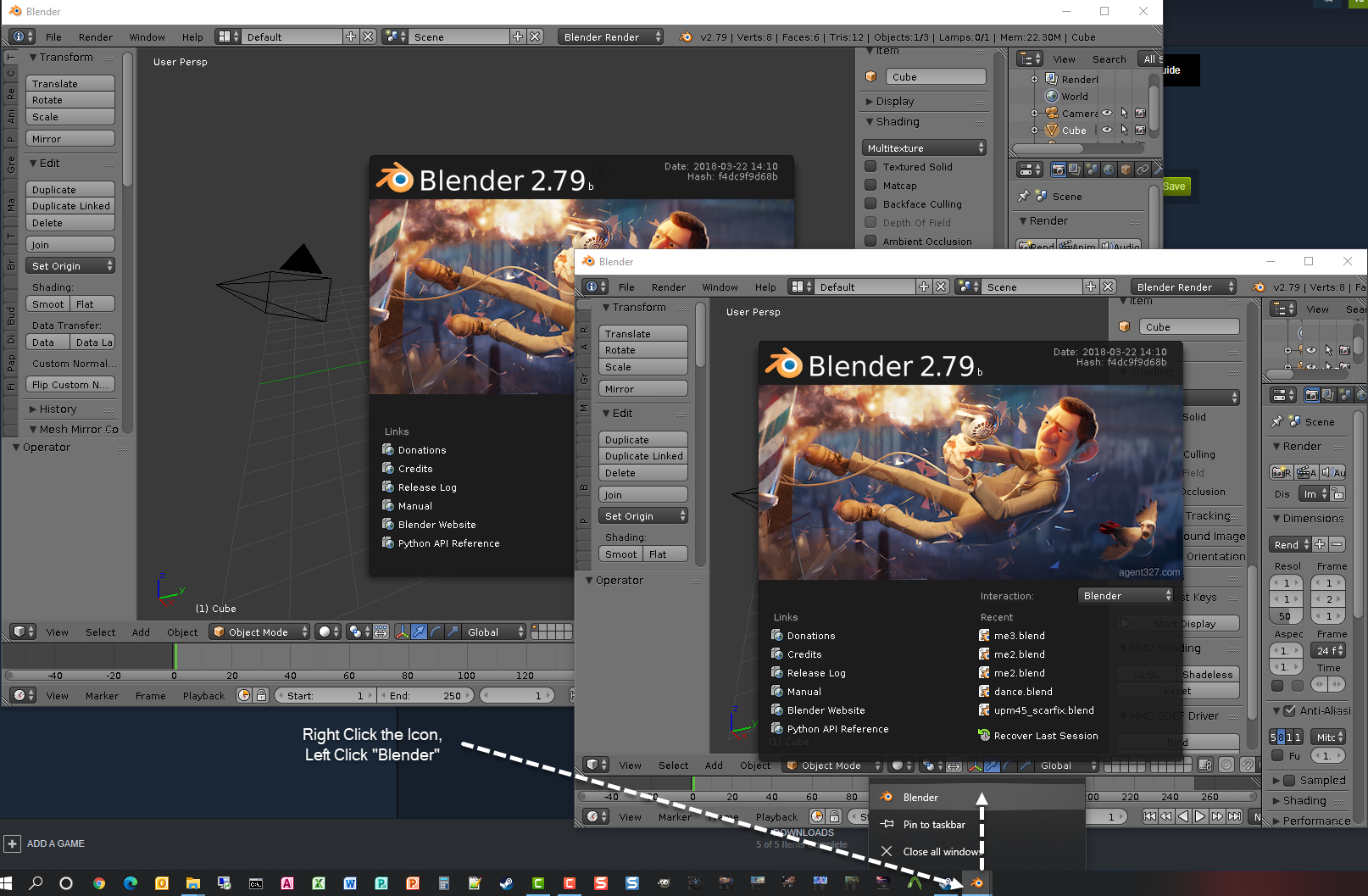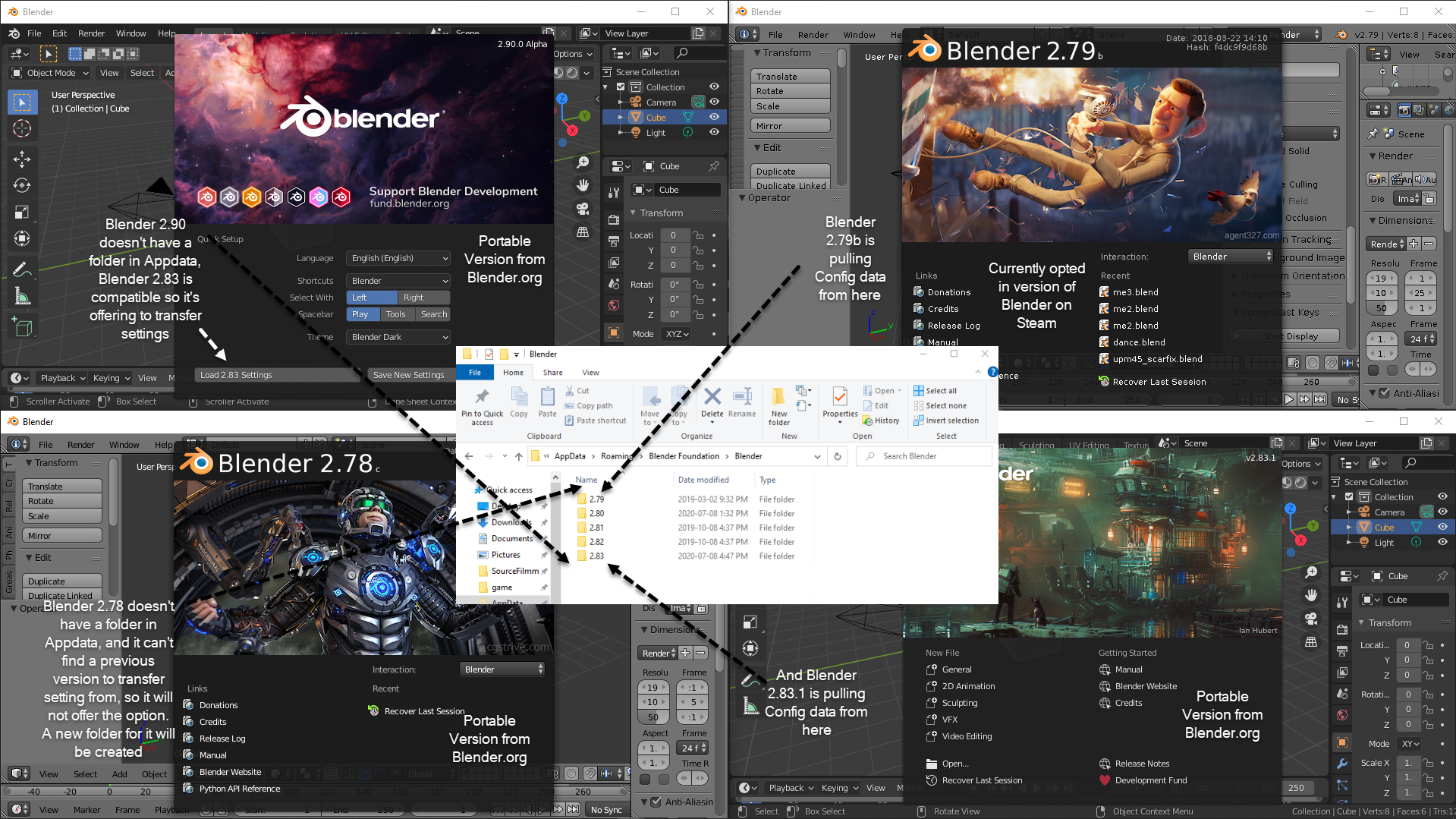Overview
BEFORE YOU TELL ME YOU THINK I’M POSTING TO THE WRONG GROUP!!! Most of the Modelers providing you with assets in the SFM workshop are using Blender to get them there. Not all of us frequent the Blender Game Hub (where I also published this same guide). I have had MORE hits on this guide here in the SFM guides section than I have in the Blender guides section as a result. Great News on the Blender front! The Blender Release Team here on Steam has given us the ability to roll back versions of Blender to Version 2.77aThe versions available are the last stable release of the particular Version you select and the breaks are where there may be a particular change to Blender that affects the look or feel of Blender. So at the time this guide was created, roll back version available are 2.77a, 2.78c, 2.79a and 2.79b, 2.80, 2.81a, 2.82a, 2.83LTS (also known as 2.83.0) or if you are just downloading Blender for the first time or decide to opt-out, the most current version on Steam will be installed (which is currently 2.83.1 at the time I created this guide.)Now if we have a project we don’t want to bring forward to a newer version of Blender, have problems with Add-ons that worked in previous versions but not in the newest version, want to follow an old time tutorial without the hassle of looking for keypresses or menu changes in the newer versions or if we want to stick with a certain version of Blender, we can do all that here on Steam. No more need to hold multiple versions of the stand-alone portables on our computers (unless you want to work side-by-side in multiple versions, then the portable will still a requirement).
The Way Blender Works from Steam
Blender is a FREE program available through the Steam Store, however if you want it added to your Steam inventory, you have to “purchase” it through the Store by Clicking the “FREE” button. Like all other Steam products, Blender is a containerized product that has an AppID on Steam and that AppID is added to your Steam Purchases manifest. Once Steam knows you own the program it will Queue for download in your Steam Client Downloads. When it finishes downloading it will be added to your Program Files (x86)SteamSteamappscommon folder like any other program bought through Steam.
The Steam versions are no different from the versions downloaded from Blender.org other than the fact the Steam versions will install to your Steamappscommon folder, provide automatic updates when versions change and keeps usage data that is shared with Steam for your profile. The other difference is that you currently can only have one version of Blender downloaded at anytime.
Both the Blender.org and the Steam versions look for and use custom setup and configuration information from exactly the same place.
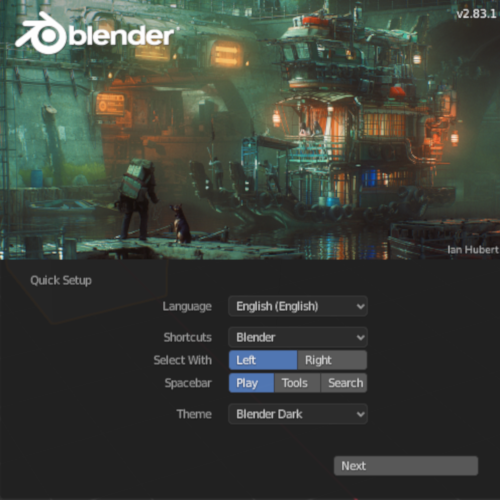

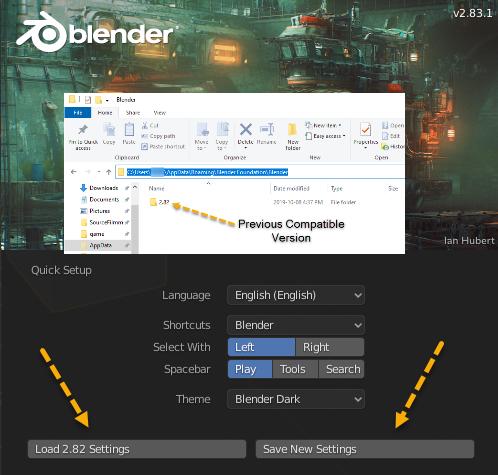
On first launch of the new version, Blender will check the Appsdata folder for previous versions and if it finds a folder for a compatible version, the Splash Screen will look different, Instead of the Next button you’ll see two, one that will allow your to transfer you’re old configurations, add-ons and preferences from the previous version to the new version OR if you click Save New Settings, it will set up a completely vanilla version of Blender (you’ll have to reconfigure it from scratch.)

This is something makes rolling back an easy chore. Each version has it’s own specific folder that it reads from. (So, old folders should not be deleted from here unless you have no plans to ever use that particular version again.)
Question:
“OK, Blender Updated but I hit the Save New Settings button by mistake…” or “I skipped a version because I decided to stay on an older one…, Does this mean I have to reconfigure the new version manually?”
Answer:
NO!!! If you hit the “Save New Settings” button by mistake, Close Blender and just go to your AppDataRoamingBlender FoundationBlender folder and delete the new folder that was created. The next time you launch Blender, you’ll get the option to transfer your settings again.
As for the other question on skipping a version, if you opt-out of the version your currently have installed, Steam will kick in and download the new current most version available on Steam (Let’s say going from Blender 2.81a to the most current 2.83.1 as an example.)
When you launch the new version for the first time, Blender will search for a compatible previous version and if the configs are compatible from 2.81a to the new version downloaded you’ll get the two buttons, one to transfer your settings and the one to save new settings, just choose wisely and if you choose poorly, see the answer above.
Last question for this section:
“I’ve already deleted the folders for the previous versions, now what?”
Answer:
Unless you have a backup somewhere of the previous version folder you wanted to transfer the settings from, sorry boss, you’re into a manual reconfiguration situation (and yes, that means custom add-ons reinstalling as well.)
Rolling Back (or Setting Blender) to a Different Version
This is SO simple… All you have to do is…
1) Go here.., 2) Do This…, 3) Make Sure of that… and 4) Don’t EVER EVER do….!!!
Actually it is really really simple, the Blender Release Team is using the Beta Opt-in system to serve the older versions of Blender. It’s just a matter of selecting the version you want installed from the Beta Opt-in drop down box.
The Process:
1. Blender Can Not Be Running when trying to change Versions, save your session and close it.
2. Find Blender in your Steam Client Library and right click it.
3. Select Properties
4. In the Properties window, select the Betas Tab
5. From the “Select Beta you would like to opt into:” drop down, select the version of Blender you want installed on your computer.
To get back to the most current version available on Steam, if you select “NONE – Opt out of all Beta programs”, the most current version available will be downloaded.
That’s it, there is nothing required in the Beta Access Code block, leave it blank.
As soon as you select the version, Steam will kick in and start the version download (which will replace the version you currently have installed.)
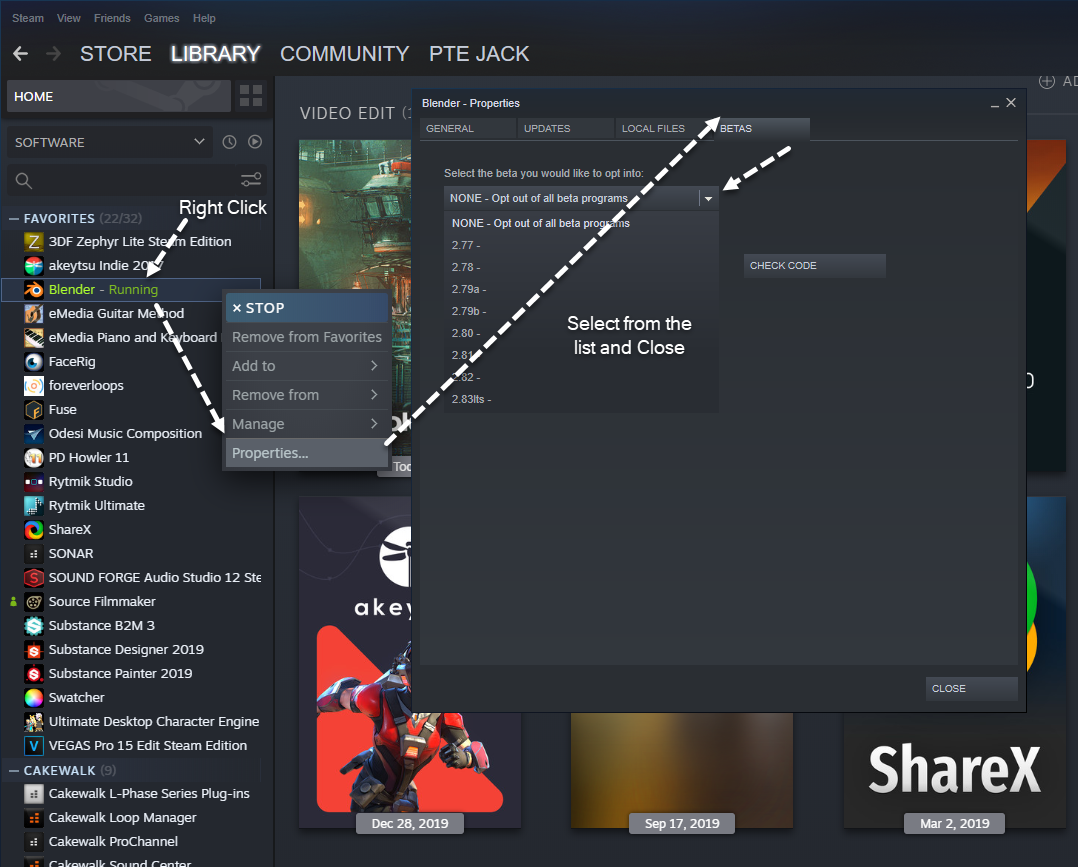
The version you opt into will remain permanent, meaning if you close Blender and exit Steam, the next time you log in and open Blender it will be the version that you opted into.
So for all you die-hards out there that don’t want to switch up to 2.8x (or soon 2.9x), you can now stick with the version you want on Steam.
And if you’re not sure what version you have installed…
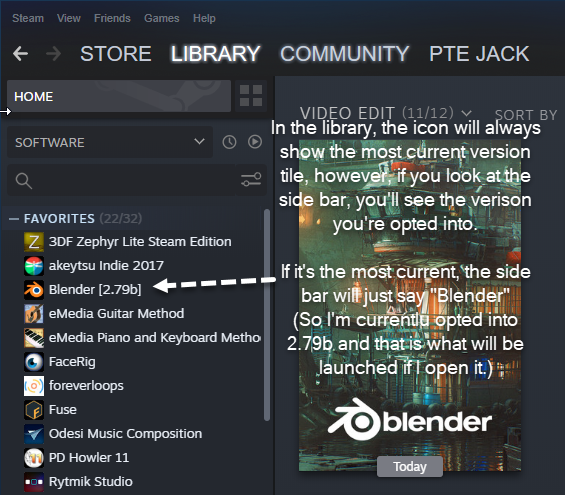

I Want to Run Multiple Sessions of Blender
For those who want to run multiple session of the version downloaded from Steam, you CAN, however you can’t do it by trying to launch from the Steam Client or Steam Shortcuts.
To run Multiple sessions, Launch Blender from the Library as normal. When the session opens, it will place an Icon on the Task Bar. To launch multiples, Right Click the Task Bar Icon and then select Blender (There is a Windows Short Cut key to do this, but I have a hard enough time remembering all the short cut keys I use in Blender.)
No-No-No!!! Sheesh, I want to run Multiple Sessions, but of Different Versions (Side by Side)
As I stated back in the How Blender Works section, if you want to run something like this…
Then you have to download the portable versions that are different from the one downloaded from Steam and run them side by side to the Steam version.
This picture also shows how the Steam Version and the Blender versions pull the User preferences from the same AppData folder and how the update system works if compatible previous version folder are found or Not.
Current Unknowns
There are still a couple unknown out there regarding this.
Unknown #1: If Blender updates and you’ve rolled back an older version will the update replace the roll back?
Because this is a new development, we don’t know if the Beta Opt-in will cancel out if Blender updates, it hasn’t happened yet. However, if it does and you still want that older version, just roll back again. This isn’t going away. In fact, from what I understand, if (or should I say when) the current 2.83.1 is updated to 2.83.2, then 2.83.1 should “or may” be added to the roll back stack. (Another unknown and we’ll call this one Unknown #1a)
Unknown #2: LTS Versions
Looking at the current development plan for Blender under the LTS (Long Term Support) system, there is a good possibility that there could be up to 3 current versions running at the same time. Each LTS is supposed to be supported for up to 2 years after release.
Currently 2.83 is in LTS (with 2 updates scheduled for minor bug fixes), and 2.90 (currently in alpha) is supposed to be released in August 2020 with the LTS version released in May 2021. Version 3.0 schedule for release in August 2021 with the LTS scheduled for May 2022.
It all kind of looks like this
(Image downloaded from [link] )
As you can see here, 3 current versions are running the street at the same time.
How the Blender Release Team will handle the conflict between LTS versions and their work ups is unknown at this time. (I think they think they have a major win with this Roll Back set up and are celebrating the moment right now.) But, that said, maybe the Beta Opt-in method may still work for this or maybe they may have to offer each LTS series from their own Store Page. We’ll have to wait and see.
However, I’m happy as a lark right now with this new Roll back capability. A giant step forward (with the ability to take baby steps back when required) for Blender support here on Steam.