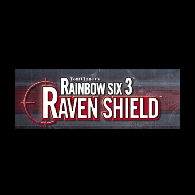Overview
The purpose of this guide is to go through setting up Rainbow Six 3 using DXWnd.An added benefit of running the game through DXWnd (other than better compatibility.) is to create an almost borderless window feel.This will allow you to ALT+TAB to various other windows with out needing to wait for the game to resize your desktop resolution to 640×480 between every ALT+TAB.It also helps when using 2 monitors as your second screen windows won’t be effected by resolution changes.
Introduction
The purpose of this guide is to go through setting up Rainbow Six 3 using DXWnd.
An added benefit of running the game through DXWnd (other than better compatibility.) is to create an almost borderless window feel.
This will allow you to ALT+TAB to various other windows with out needing to wait for the game to resize your desktop resolution to 640×480 between every ALT+TAB.
It also helps when using 2 monitors as your second screen windows won’t be effected by resolution changes.
- I did not create DXWnd or have any involvment in it’s development. I’m only spreading the good word as it’s a program I’ve been using a ton for playing older games which are too new to run in DOSBox (another program I have no affiliation with.)
- That said I can probably answer a few questions about DXWnd. I’m willing to help you get Rainbow Six 3 up an running in it but if the problems are too advanced Google might be more help than me.
Installing DXWnd
DXWnd is a program originally created to play pre DirectX 7 games in windowed mode as before that point it was Full Screen or nothing.
Since then a lot of work has been done on it to create an awesome set of compatibility tools for older games.
- You can grab the latest DXWnd executable at their Latest build page[sourceforge.net]
At the time of writting the newest build available on their Source Forge page is v2_04_58h_fx2_build.rar - Once downloaded you’ll extract the entire .rar file into a folder.
This will require you to have either 7zip or WinRar installed, I prefer 7zip as it’s a fully free file manager. - Feel free to extract the contents any where you like but make a note as to where you extract it.
Disabling Intro Movies (May Be Optional)
I’ve run into an issue when starting Rainbow Six 3, where the game will become unresponsive while the intro movies are playing.
I recomend disabling the intro movies inorder to prevent this soft crash.
- Locate the video folder (That’ll be something like “SteamsteamappscommonRainbow Six 3 GoldVideos”)
- Rename Logos.bik to anything else (I renamed mine to Logos(1).bik so it’ll be easy to reverse.)
- Create a text file and rename that text file to Logos.bik
What mine looks like:
- Now go to the “int” folder within this Videos folder.
- Rename RS_Intro.bik same as Logos.bik
- Create a text file and rename that to RS_Intro.bik
What mine looks like:
Note: ensure the file extentions (the .txt) on those text files were changed as in Win 8 and above file extentions are hidden by default making them harder to change.
Adding Rainbow Six 3 to DXWnd and Needed Settings
- Open the folder we extracted DXWnd to and run DXWnd.exe.
You may want to rightclick and run DXWnd as an administrator, This may not be needed but I’ve run into a problem where DXWnd doesn’t seem to do anything after starting games from there. - In DXWnd we’ll go to Edit>Add
- Put in a Name and the Install Path for the Rainbow Six 3 executable.
- Generic: ensure only “Run in Window” is checked.
- Position: you’ll see “Window initial position & size” enter X: 0 Y: 0 W: Screen Width H: Screen Height
Should look something like:
- Window Style: select modal
Should look something like:
- Curso Clipper: select LOCKED
This will lock the mouse into our window. When navigating the menus it can be annoying with the cursor leaving the screen all the time.Should look something like:
- This tab can be left alone
Should look something like:
- This tab can be left alone
Should look something like:
- This tab can be left alone
Should look something like:
- GDI: “select Scaled GDI calls”
Should look something like:
Hit okay at the bottom of the options menu.
Running the game (Through DXWnd)
Rainbow Six 3 Will now be listed in DXWnd.
- Right click Rainbow Six 3 and select “Run”
- You may see something like below on first run:
Notice it’s not exactly full screen and the mouse is weird and glitchy - To fix this you can press ALT+ENTER and it should look something like:
The menu will be stretched, I don’t believe there’s an easy way to keep aspect ratio within the menu but later in the guide we’ll get the in-game stuff to be 1080p without stretching.
In-Game Options
Finally we just want to adjust the ingame resolution.
Luckily Rainbow Six 3 Supports widescreen resolutions within the game itself… this fix was just for the menus and to give you a borderless window feel… as stated at the beginning.
(From the Main Menu.)
- Options>Graphics: Video Resolution 1920×1080 (Or your prefered resolution)
Then just hit return and you should be good to go hunt those terrorist scumbags.