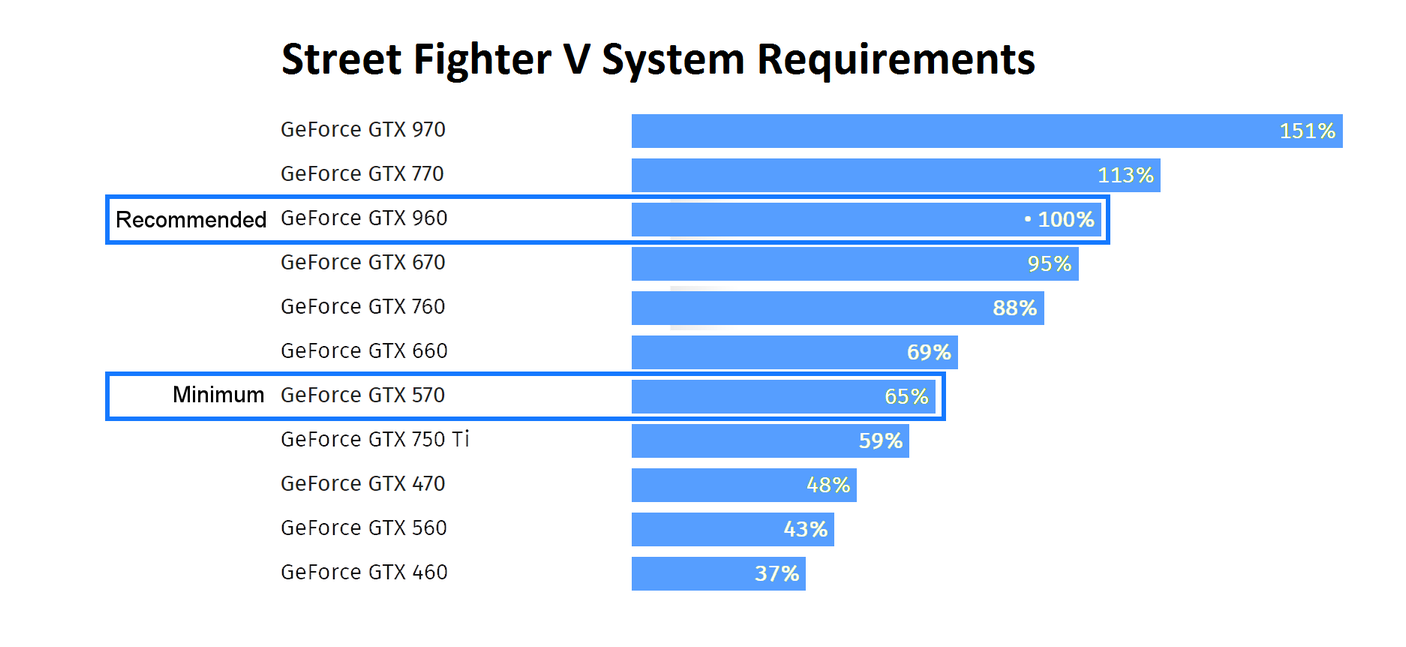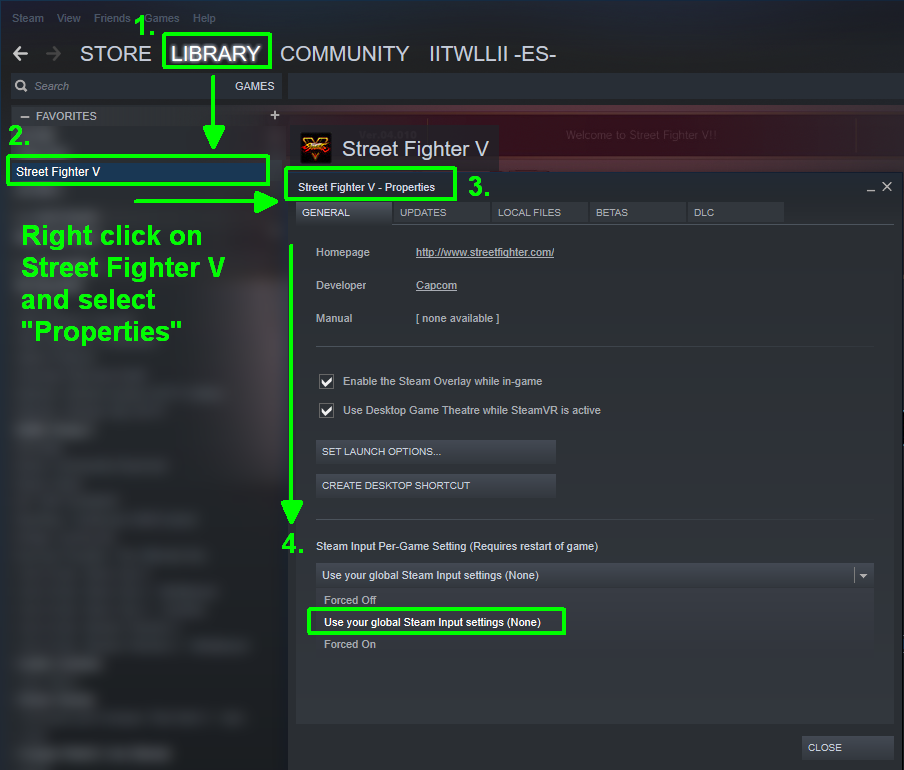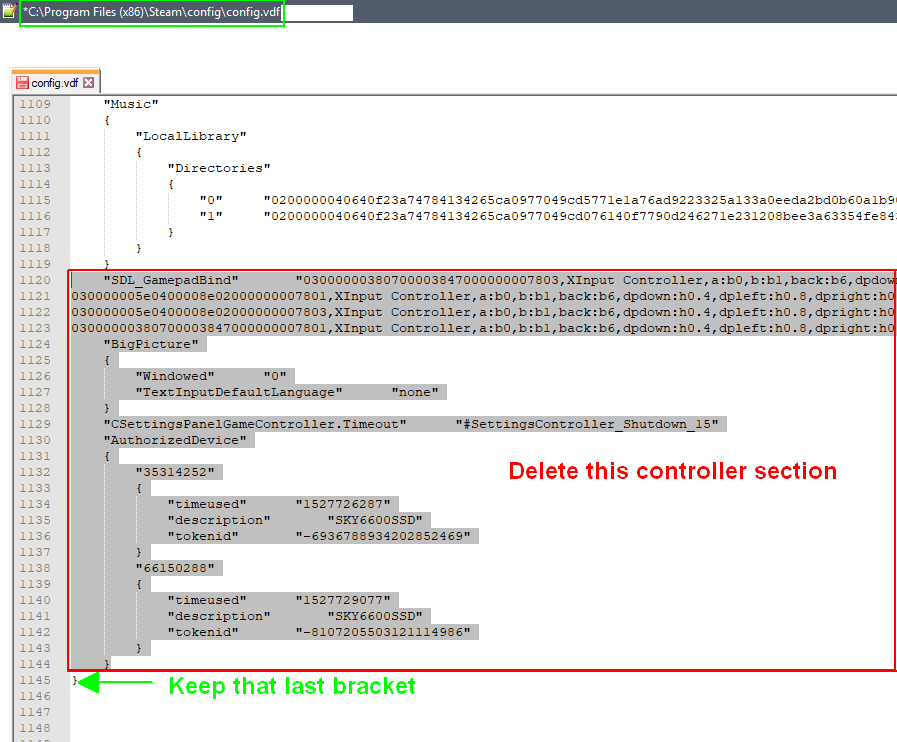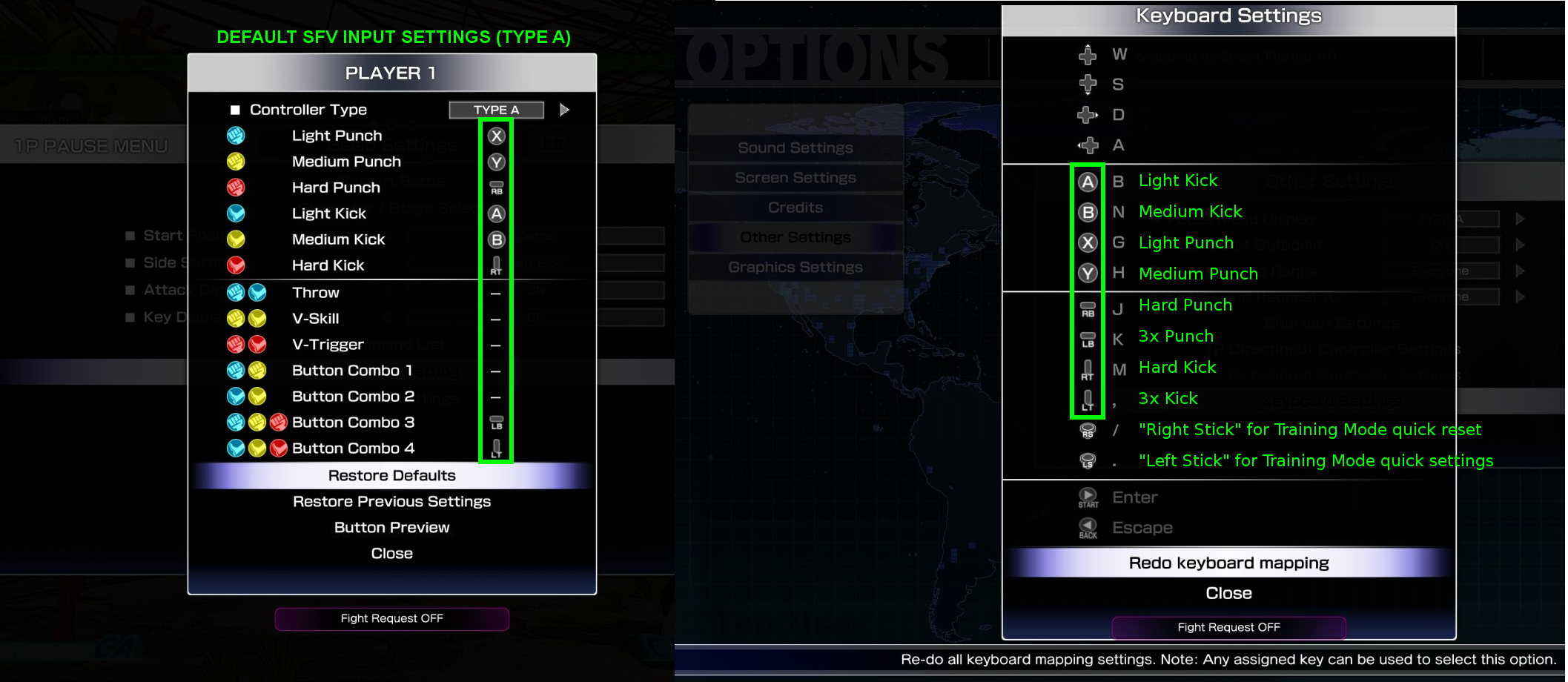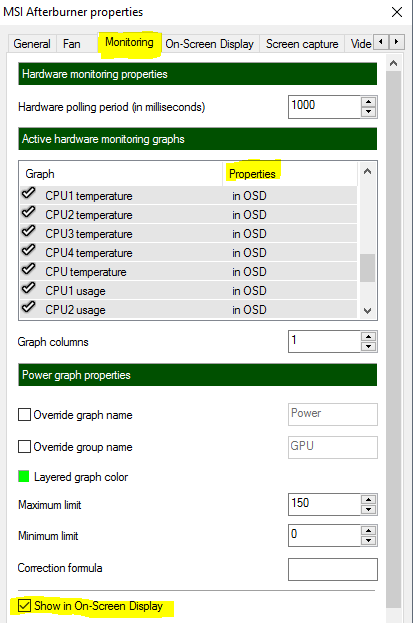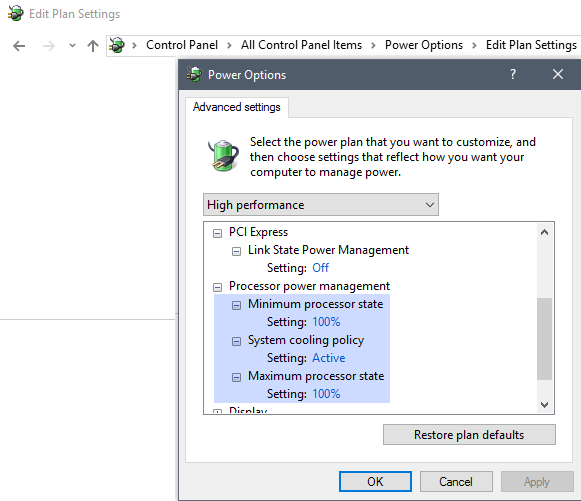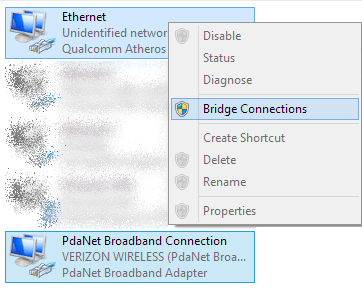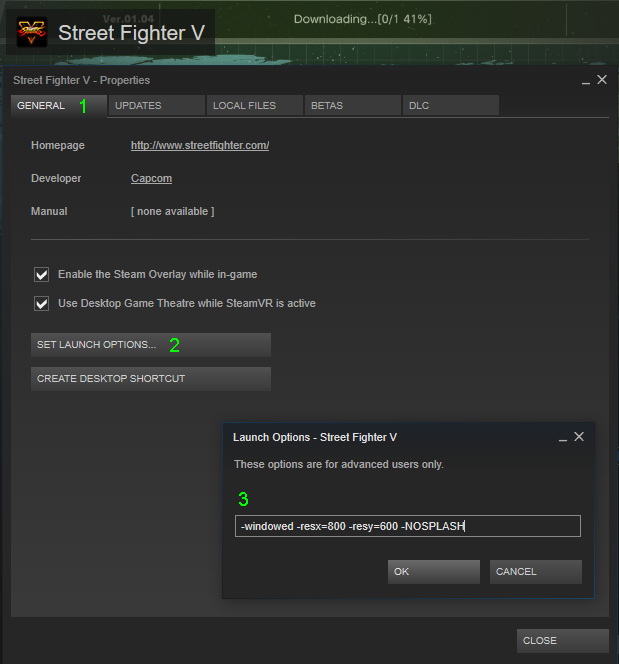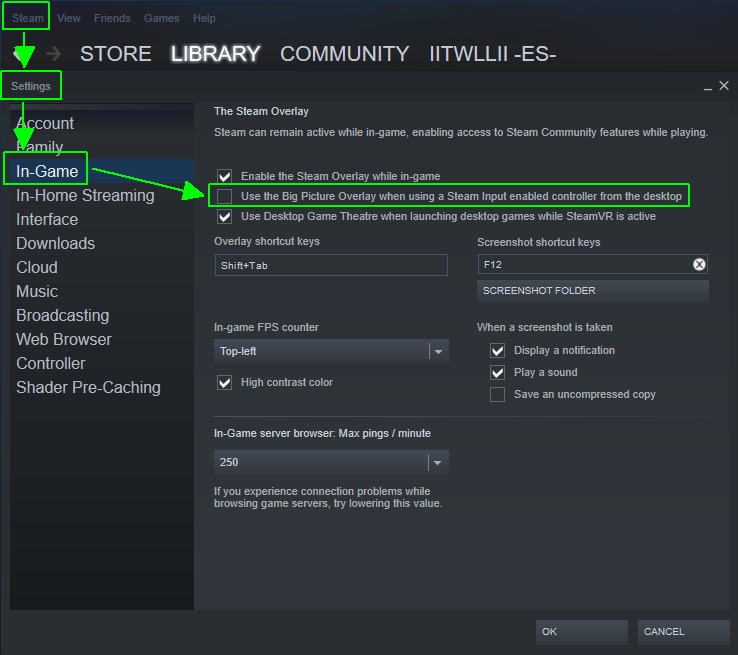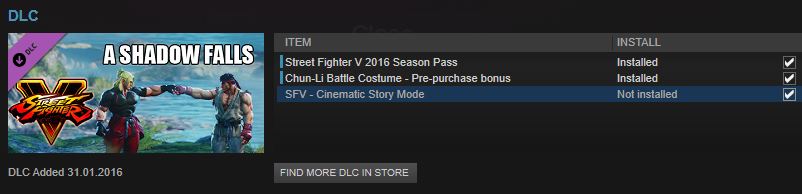Overview
Possible solutions for crashes, launching / starting, performance and connection issues,controller + keyboard issues, interface language, tuning / ini-file modifications, command line parameters / custom settings / in-game updates etc.Use the scroll bar on the right side to jump to your prefered “guide index” topic more quickly.
General preparations (hardware / drivers / operating system / hard drive)
- meets the official minimum system requirements
- CPU: i3 4160 (3,60 GHz with at least 4 normal or virtual cores/threads)
- GPU: GeForce GTX 480 / GTX 570 or better
with DirectX 11++ support and 1,5 GB++ video RAM
laptop / mobile GPU model performance is usually behind desktop PC performance.
example:- GeForce m960 is equivalent to GeForce GTX ~760 to ~950
- GeForce m970 is equivalent to GeForce GTX ~770 to ~960
- RAM: 6 GB++
- Operating system: Windows 7++ 64 Bit (ideally with Service Pack 1++ Build 7601++)
- DirectX compatible sound card / on-board chipset
- Broadband internet connection (preferably NOT wireless, especially if you want to play multiplayer)
- operating system or hard-drive has no errors and enough free disk space
- drivers are all updated (especially graphics / network drivers), ideally a clean install
- Some Laptop manufacturers use customized GPU drivers, try to use these instead, if you run into issues.
- clean install means: download the newest drivers + uninstall all previous (GPU/network) drivers, before installing a different version. There are 3rd party tools like DDU to simplify this process.
[link]
________________________________________
Very common problems / Antivirus / Tablet Services / IPv6 / random crash to desktop without any errors
These are the most common issues, which cause SFV to crash to desktop without any errors:
2. Touch input devices / Wacom tablets / Windows handwriting service / VR-software for Oculus Rift and HTC Vive etc. (crash to desktop midgame after some minutes without any errors)
3. IPv6 ethernet adapter settings conflict with IPv4 (nothing happens, or crash to desktop some seconds after launch)
4. other 3rd party software / drivers prevent SFV from launching (nothing happens, or you get random crashes to desktop without any errors
Detailed solutions 1 – 4 below:
________________________________
Antivirus / security software
Problem:
nothing happens when you try to launch SFV
Reason:
Some security/antivirus software prevents SFV from launching.
Especially Windows Defender, Security Essentials, AVG and Avast Antivirus always had false positives on the external SFV laucher, or their “behavior module” puts StreetFighterV.exe into a “sandbox”, while many other security programs work without any exclusions.
Solution:
You need to add the following executeables or folders to your security software/antivirus exclusions.
Usually it is sufficient to exclude both StreetFighterV.exe files.
Some Trend Micro Antivirus modules require both StreetFighter.exe files to be set as “trusted”.
Alternatively you can add the following SFV folders to exclusions:
And if you use the SFV mods manager, also:
This may also improve performance, because your antivirus/firewall will no longer be busy scanning SFV in background while playing.
Exclusions guide for Windows Defender users:
[link]Exclutions guide for Microsoft Security Essentials:
[link]Exclusions guide for Avast Antivirus users:
[link]Exclusions guide for AVG Antivirus users (don’t forget the behaviour shield module):
[link]
In some rare cases you have to disable DEP (Data Execution Prevention) for SFV, more details here: [link]
Note: if you get an error on Windows 8 or 10 and want to disable DEP completely for this test, you also need to disable Secure Boot in your UEFI/BIOS: [link]
________________________________
________________________________
Windows handwriting service / Wacom tablets / touch input devices
Random crashes midgame, without any error message, happen to players who have a
- touch device plugged in
- or a touch service running in background,
you need to stop these in process manager / unplug touch devices/tablets, before running SFV.
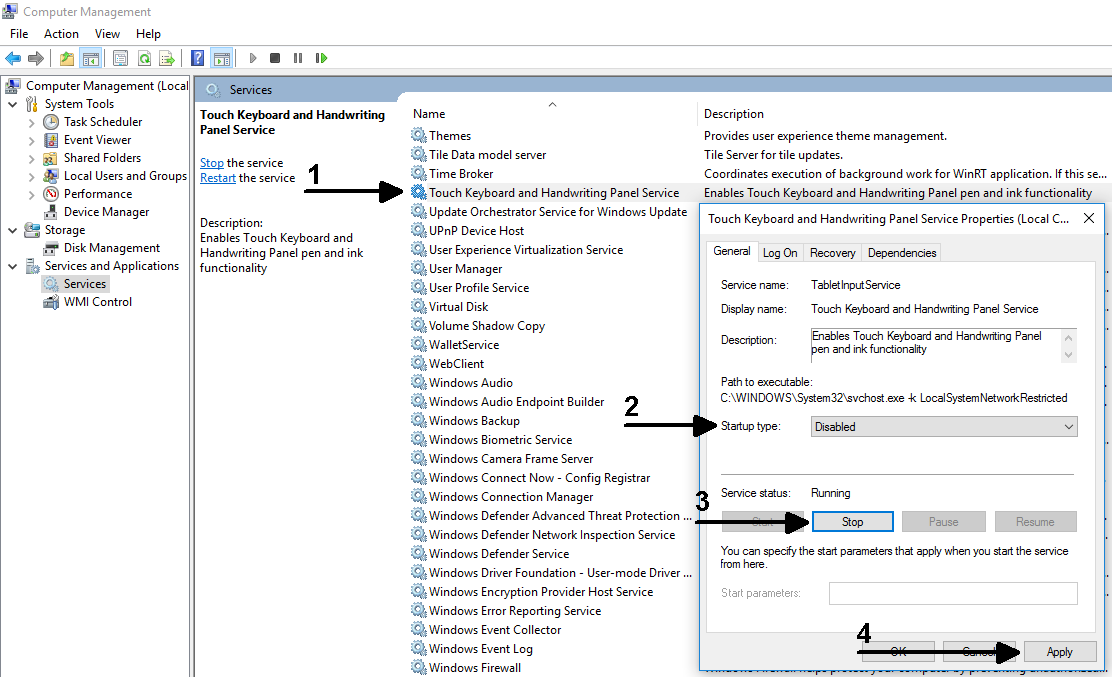
button combination: Windows Key + R
type: services.msc
Look for:
- touch keyboard / handwriting service (Microsoft)
and - tabtip (Wacom service)
Make sure that you change the start method from “automatic” to “manual” or “disabled”, unless you use these services on a daily basis for your touch input/tablet devices. This way you won’t have to disable them everytime before you launch SFV after rebooting your PC.
Alternatively you can use the following .bat file, if you need to use the Windows handwriting/touch service on a daily basis, it will quickly toggle the service on and off (run as administrator):
[link]
________
VR-software can also cause random crashes without any error, similar to touch devices
- Oculus Rift “Dash” software got a virtual keyboard update in December 2017
=> either disable the virtual keyboard in your Oculus Rift Dash software, or stop the “Dash” service all together. Thanks to the Steam user “Jayson” for that hint. - Microsoft “mixed reality” and HTC Vive Software => disable and/or stop the service before running SFV.
Thanks to the Steam user RedruM_JKL for that hint
________
In some rare cases you can get the following message after a game update + starting a match,
the solution is still the same as above.
________________________________
________________________________
IPv6 conflict with IPv4 in ethernet adapter settings:
Problem: SFV crashes after some seconds to desktop without any errors,
or (since Windows 10 April 2018 update) nothing happens when you try to run SFV
Another random crash to desktop after 10-15 seconds can be caused by protocol IPv6,
disable IPv6 in your network/ethernet adapter options:
1. press the button combination: Win+R
2. type: ncpa.cpl
3. confirm with: ENTER
4. right click on your ethernet adapters => properties => disable IPv6
thanks to the Steam user: Djavan Ryuuzaki
[link]
If this doesn’t work, try this Microsoft Wizard link to disable IPv6:
[link] download
____
A similar issue happens with outdated/broken Microsoft Visual C++ files,
SFV crashes to desktop after the Capcom logo.
Check the paragraph “missing/corrupted Microsoft Visual Studio files” in the crash on start (1) section.
________________________________
________________________________
other 3rd party software/drivers prevent SFV from launching, or cause random crashes to desktop.
– Update your GPU drivers, or use an older, stable driver version (always do a clean install).
– other 3rd-party software interruptions:
Check the crash on start (1) section below (the last 2 paragraphs).
– in some rare cases:
run through different Windows compatibility modes for both StreetFighterV.exe files, if nothing happens, when you try to launch it on older Windows versions (below Windows 10). Be aware that the compatibility mode can reduce performance in SFV, or cause SFV crashes when you try to launch it, use a different compatibility mode then instead.
________________________________
________________________________
SFV crash on start (1): UE4 kiwi errors
crash on start and Unreal Engine UE4-Kiwi errors are usually related to:
- corrupted (bad download / MODs)
- or invalid (incompatible game settings / resolutions etc.)
- or inaccessable (admin rights / security software)
- or missing (re-installation required)
files
sorted by priority order
-
files cannot be updated, because they are locked or in use
=> reboot your PC / restart Windows
_______________________________________ -
missing access rights to important files
=> restart/run Steam / SFV as administrator
_______________________________________ -
antivirus / security software is blocking the SFV launcher
- Nothing happens when you try to run SFV
or - you get the B E X 64 error (usually Avast antivirus modules/filters, thanks to the Steam user AlaskanKactus
=> check the very common problems section above
and for the B E X 64 error, also the “overlay software” below.
_______________________________________ - Nothing happens when you try to run SFV
-
corrupted installation or downloaded files
=> usually a file verification in Steam is enough, without having to re-download / reinstall SFV
[link]
_______________________________________ -
corrupted savegame / config files / installed MODs
=> to reset all SFV settings
backup and delete all files in the following folder:%LocalAppData%StreetFighterVSavedShortcut: Windows Key + R + paste the above line
This path is usually hidden/protected in Windows, you can enable “show hidden files” to unhide it, more details here: [link]You can copy back your single player savegame progress back later (GameProgressSave.sav).
If you used any mods, make sure that you remove them too, when resetting SFV, they are usually located in the ~MODs folder, and in some rare cases also in the PAKS folder, if you have manually extracted them there:
C:Program Files (X86)SteamsteamappscommonStreetFighterVStreetFighterVcontentPAKS~MODS_______________________________________
-
problematic installation path/drive label or external HDD
=> reinstall / move the SFV installation to your internal C: drive
change the installation directory path (not too long, no special characters)
_______________________________________ -
Error CreateProcess() returned 2e4
=> disable admin + compatibility mode for both StreetFighterV.exe files and Steam.exe
Directories: %ProgramFiles(x86)%SteamsteamappscommonStreetFighterV %ProgramFiles(x86)%Steam %ProgramFiles(x86)%SteamsteamappscommonStreetFighterVStreetFighterVBinariesWin64_______________________________________
-
SFV launches minimized and can’t be restored
=> run SFV from your Steam library in windowed mode with the following launch option:
-windowedAlso check/close 3rd party overlay software running in background (see below).
______________________________________ -
incompatible resolution/DPI settings or failed multiple monitor detection
=> try windowed mode, as described above
- and:
- if SFV launches after that
- go to in-game settings + change Fullscreen to “OFF” + restart SFV
- go to in-game settings again + change Fullscreen to “ON” + restart SFV
this will rewrite your config settings file, so you can remove the -windowed launch option afterwards.
- if SFV still doesn’t launch + shows a fatal UE4-KiwiGame Error, try to manually change the config files
- backup+delete the folder
%LocalAppData%/StreetFighterV
- open the folder
%ProgramFiles(x86)%SteamsteamappscommonStreetFighterVStreetFighterVIntermediateConfigCoalescedSourceConfigs
- backup+edit the file GameUserSettings.ini
- change the ResolutionSizeX+Y values to some different resolutions your monitor supports, don’t forget to save your changes.
Example:
ResolutionSizeX=800
ResolutionSizeY=600
bUseDesktopResolutionForFullscreen=false
FullscreenMode=2
- backup+delete the folder
- 4k monitor – full screen error: “Instruction at 0x referenced memory at 0x could not be read.
keeps opening on SFV launch
=> change the compatibility settings for BOTH StreetFighterV.exe files:
high DPI settings” => “override high DPI behaviour” => scaling performed by APPLICATION
thanks to the Steam user “Terry Bogard” for this workaround
_______________________________________
- if SFV launches after that
-
missing/corrupted Microsoft Visual Studio files
=> reinstall Visual C++ Redistributable Packages for Visual Studio 2013, look in:
%ProgramFiles(x86)%SteamsteamappscommonStreetFighterV_CommonRedistvcredist2013Alternatively try this “AIO all in one C++ runtime libraries installer”
minimum install is sufficient + restart your PC, some older C++ libraries are required:
[link]
or select Auto Update with this installer:
[link]
Thanks to “Galactic” for that hint, it also fixes the crash after the Capcom logo with clean GPU drivers
__________________ -
missing/corrupted Direct X files
=> reinstall / refresh Direct X, look in:
%ProgramFiles(x86)%SteamsteamappscommonStreetFighterV_CommonRedistDirectXJun2010Shortcut: Windows Key + R + paste the above line
__________________ -
Direct X Runtime Error
=> delete obsolete DirectX files manually (CREATE A BACKUP) and reinstall DirectX from the SFV installation folder again:
solved it with the following steps:
1. search for “Xinput1_X.dll” in the folder “C:WindowsSystem32” (there are ~4 files)
2. Run “DXSETUP.exe” in %ProgramFiles(x86)%SteamsteamappscommonStreetFighterV_CommonRedistDirectXJun2010thanks to the Steam user tinytieger in this thread:
[link]__________________
-
overlay software interruptions / graphics or fonts enhancers / B EX64 Error
=> disable ALL overlay software / on screen display (OSD) software, which you may have installed or running in background,
for example:
- Benchmark software like: AIDA64 / RivaTuner / MSI Afterburner etc.
- Video recording software like: D3Dgear, FRAPS etc.
- Chat Software like: Skype
- Fonts Software like: gdipp, MacType, GeDoSato
- Ambient lightning software: amBX
- Browsers / Plugins which use OSD functionalities
- TeamViewer, WindowsBlinds
__________________
-
other 3rd-party software interruptions
=> Perform a clean boot in Windows to identify + disable other 3rd party software, which may cause interruptions, when it starts automatically with Windows + running in background:
[link]Examples:
1. “Intel® Driver Update Utility”
and/or “Intel® System Usage Report” prevents SFV from starting properly
=> no error message
=> reason problematic service
=> fix: Uninstall the Intel utility (after you found the required drivers) or terminate the services/tas.2. “global injectors” like Special K prevent SFV from starting => no error
3. Virtual machine software: MEMU(android emulator) => random crashes + no error
4. MSI Afterburner => KiWi Error on some PC systems
5. Asus Sonic Studio Suite => crash
Thanks to the Steam users “NapalmHamster”, “jdanielmc24”, “Mya headshot” and “King” for these reports
SFV crash on start (2): Steam + SFV reset
- reset / or reinstall Steam
- do a completely fresh installation of Steam and SFV
Can help with UE4-Kiwi errors / unintended SFV beta download and in-game code errors
Steam reset:
[link]
In case a reset of Steam doesn’t work and you want to uninstall / clean install Steam:
Move your “common” Steam games folder
out of the Steam installation folder.
You can move back your “common” Steam games folder back later, this will save you from re-downloading all your other games again.
____
Before re-installing SFV make sure there are no leftovers / MODs from the previous installation
- delete the folder “StreetFighterV” in
%ProgramFiles(x86)%Steamsteamappscommon
- delete all StreetFighterV entries in your Windows registry
Click on the Windows start icon and type: regedit
Run it as administrator
Search and delete all entries called: StreetFighterV - backup and delete the following folder:
%LocalAppData%StreetFighterVSaved
Shortcut: Windows Key+ R + paste the above line, this path is usually hidden/protected in Windows, you can enable “show hidden folders” to unhide it.
You can copy back your single player savegame progress back later (GameProgressSave.sav).
SFV crash on start (3): NEW CFN beta issues
**** Updated the slightly different paths + exe file names for the second NEW CFN Beta in May 2017
**** from StreetFighterV_CFN2Beta
**** to StreetFighterV_NewCFNBeta
Additionally to the issues mentioned above,
the NEW CFN multiplayer beta test 2017 introduced new issues:
Problem:
SFV doesn’t start during the first launch in some cases, when specific USB devices are connected. The SFV window opens and closes without any errors.
Possible solution:
- unplug all your USB devices and controllers + restart SFV
- to bypass/navigate through the following menus use the keyboard buttons
“B” to accept and “N” to declineIf these buttons are not responding click with your mouse buttons anywhere on the SFV screen, even if the cursor is not visible, this will regain focus, now try to press “B” again.
- when you have reached the main menu, plugin and configure your controller
- the crash on start problem should be gone on the next launch
______________________________
Problem:
nothing happens when you try to launch SFV NEW CFN Beta
Reason:
Windows Defender / AVG and Avast Antivirus always had false positives on the external SFV laucher, while many other security programs work without any exclusions.
Solution:
You need to add the following executeables or folders to your security software exclusions.
The launcher file is located here:
The main game file is located 3 folders below
Usually it is sufficient to excude both StreetFighterV_CFN2Beta.exe files.
Alternatively you can add the following SFV folders to exclusions:
Exclusion guide for Windows Defender users:
[link]Exclusions guide for Avast Antivirus users:
[link]Exclusions guide for AVG Antivirus users:
[link]
______________________________
To reset ALL SFV CFN beta settings, delete this SFV folder
you can access it quickly by pressing Win+R and paste the above line
______________________________
SFV crash on start (4); obsolete errors / SFV BETA 2015/2016 leftovers
The following errors / issues hardly happen any more, but are kept here as an archive, just in case some players still have SFV version 1.09 or older installed.
-
Error ShellExcecute() returned 4c7
run the Capcom.sys anti-cheat/anti-crack driver removal tool
“DeleteSFVdriver_en.bat” in%ProgramFiles(x86)%SteamsteamappscommonStreetFighterVToolsjust in case you have played SFV v1.09 during the first 2 days in September 2016
Attention: the driver+registry entry removal tool is no longer available since SFV Season 2 started on 20. December 2016 (major update), the anti-cheat file is no longer installed.
-
in case you have played the SFV closed beta 2015/2016
=> delete the KiWi folder in
%LocalAppData%Shortcut: Windows Key + R + paste the above line
and just in case also the folder
%LocalAppData%StreetFighterVSavedmake sure that you create a backup of your “SaveGames” folder file called GameProgressSave.sav, because the singleplayer progress is not saved in the Steam cloud.
Black screen on start (with or without crashing/errors):
Corrupted config files/settings
=> run in low spec mode, or
=> backup+delete your SFV config/savegame files as described in the “corrupted savegame / config files” paragraph / crash on start section. It’s worth a try, if you also get a Fatal Crash KiWiGame error, when you try to run StreetFighterV.exe from the installation path.
Example:
[link]
=> or install the C++ AIO runtime libraries
minimum install is sufficient + restart your PC, some older C++ libraries are required:
[link]
_______________________________
(when starting the game):
Missing/corrupted video/media codecs, or missing Windows media player content.
A. Install the necessary Windows media codecs, or delete/rename the SFV intro movie files:
Shortcut: Windows Key + R + paste the above line
rename: OpeningTrPC.wmv to something else
B. Install media player content separately (especially on Windows 10 N):
[link]
Enable it under:
Control Panel => Programs => Turn on-off windows features
(Thanks for confirming that fix to the Steam user: shiftag)
Crash on Start to the Steam store page / SFV BETA message screen
The problem with crash to the Steam store page had multiple solutions,
check which one could help in your case:
1. Check your “compatibility” and “administrator” mode settings in Windows
for Steam.exe and both StreetFighterV.exe files
usually located here:
2. Reset your SFV settings:
- Press: “Windows Key + R”
- Type: %LocalAppData%/StreetFighterV
- Press: ENTER
- backup + delete all files here
- Launch SFV
3. Rename the SFV intro movie file
- Go to steamappscommonStreetFighterVContentMovies
- Rename the OpeningTrPC.wmv file into anything you like
- Launch SFV
4. Change the default resolution in your SFV ini-files
- open the folder steamappscommonStreetFighterVIntermediateConfigCoalescedSourceConfigs
- open the file GameUserSettings.ini
- change the resolution to your native screen resoltion
- change the value FullscreenMode=0
to
FullscreenMode=1 - Alternatively you can add the following to your Steam library => right click on Street Fighter V => select Properties => launch command:
-windowed -resx=800 -resy=600
5. make sure that your switchable graphics are working correctly
- install the newest GPU drivers for your nVidia or AMD GPU and your INTEL or AMD iGPU
- SFV should run on your dedicated GPU
6. copy the SFV installation folder to the system drive / Steam drive
ADs update issues / restart loop popup Ver.03.110++ (sponsored content BUG)
If your game crashes when you try to select ADs costumes
or
are affected by the startup popup message:
followed by an infinite loop / endless restart bug.
There are 4 known workarounds/reasons (system dependent):
- verify the game cache in the Steam library for Street Fighter V (properties)
or
- check your internet connection speed and stability, ISP mailfunctions result in a failed automatic update
+ additionally you can flush your DNS- press the button combination Win + R
- type “cmd” confirm with ENTER
- type “ipconfig /flushdns” confirm with ENTER
or
- Redownload the corrupted “Assets.pak” file
- Method 1 (autoupdate):
- Open the SFV download folder by pressing the button combination
Win + R - Paste the following path
%LocalAppData%/StreetFighterV/Saved/download
- confirm with ENTER
- delete all files here
- verify the game cache in Steam
- Start SFV, it should redownload all necessary files and the bug should be gone
- Open the SFV download folder by pressing the button combination
- Method 2 (manual update):
- if Method 1 is not working for you, you can manually download the necessary Assets.pak file, which includes all the advertisement files required in SFV version 03.110 to run propery without the “update necessary” popup.
- Create the folder named “Replacement” inside of the SFV download folder (if necessary) and extract the file Assets.pak into it,
so it looks like this in the end:%LocalAppData%StreetFighterVSaveddownloadReplacementAssets.pak - Download source 1 (DropBox – SFV version 04.000++):
[link] - Download source 2 (Google Drive – SFV version 03.110):
[link]
Thanks to the Steam user Kaed✩Wolf for this workaround and second download link.
or
- Method 1 (autoupdate):
- Download the free cinematic story mode expansion DLC “”A Shadow Falls”
thanks to the Steam user Jhoe for this workaround.
Worst case scenario solutions for UE4-Kiwi errors
The following instructions are for advanced users only.
Please create a backup of ALL your personal / important files to a different drive,
before deleting / modifying or reinstalling anything for the following 4 steps:
- removing faulty / conflicting Windows compatibility updates, like this one
- or doing a Windows “system restore / recovery” to a previous point
- or reinstalling Windows (Windows 10 has a reset function):
[link] - or in a very problematic case, by downgrading from Win10 to Win7
1. first time solutionThere was one special case, where one user could not get rid of the KiWi error on Windows 10 and got it to work on a fresh Windows 7 install in admin/compatibility mode. You can read mode about it here: [link] He and many others with this issue had a MSI mainboard/BIOS, we are still unsure if that’s part of the problem.2. confirmed by a second user
Controller/input issues (PS4 / direct input D-input wrappers etc.)
Capcom has removed the native the D-input (Direct Input) controller support on 27th February 2019 for PC and shifted it completely to the Steam API, because of compatibility/interference reasons.
This means: all you need to do now is to setup your D-input controller directly in Steam settings and it should work with ANY Steam game (check the instructions, images and video below):
- close Street Fighter V (SFV) and Steam
- unplug ALL connected controllers
- plugin the controller, which you want to use for SFV
- Login into your Steam account and click on:
- Steam / View => Settings => Controller => General Controller
- a new Steam configuration window opens, you should see your connected controller under “Detected Controllers” as the very first one in the list, if not, unplug and replug it into a different USB port of your PC again.
- If your controller is detected, you can continue to configure it once:
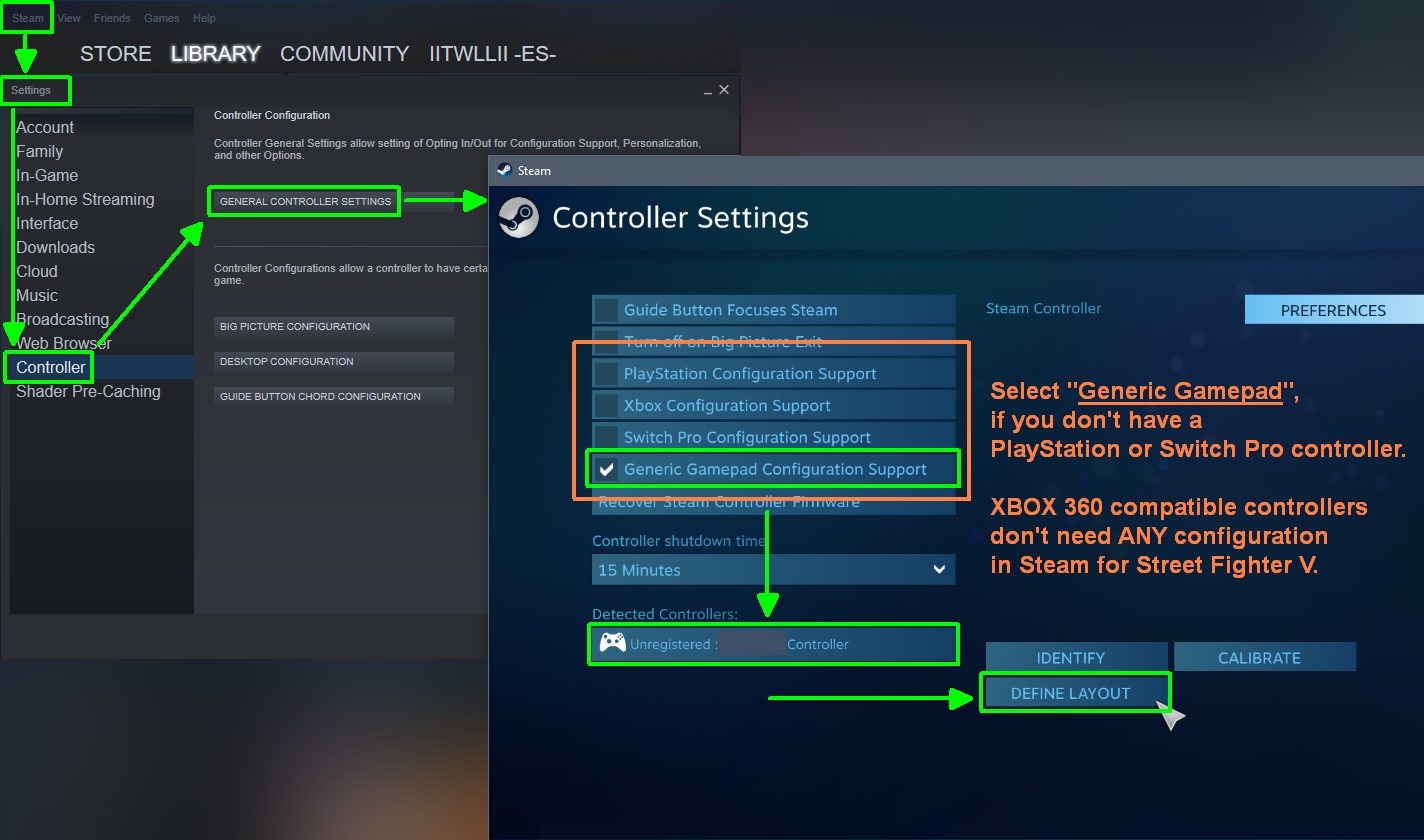
Example video (how to setup a D-input controller in Steam) – Thanks to the Steam user: “delacroix01” [link]
[link]
- if you run into issues even after properly configuring your controller correctly,
change the option:
“Street Fighter V properties” => “General” => “Steam Input Per-game Settings”
to “forced” or “global Steam input” (vice versa).
Using 3rd party input wrappers/remappers like x360ce or DS4Windows ot Joy2Key is not necessary, nor recommended for Steam games, because these can cause interferences.
X-input (XBOX 360 compatible) controllers are not affected by this change at all and also don’t need to be setup in Steam, because they are supported by Windows 10 with native drivers.
If your XBOX 360 controller is not working, then something else is the problem.
Try to re-install XBOX 360 drivers in Windows instead.
[link]
Some new HORI fightsticks have a hardware switch, which allow switching between D-inputs and X-inputs, without any additional drivers or software, use X-input on PC, if you have such a device.
_______________________________________
If you can’t use your controller, or bypass the EULA on the first launch,
use the keyboard buttons:
- “B” to accept and “N” to decline
and - “arrow” keys or WASD for directions
to navigate in SFV menus.
If these buttons are not responding click with your mouse buttons anywhere on the SFV screen, even if the cursor is not visible, this will regain focus, now try to press “B” or “N” again.
If you cannot bypass the EULA (fresh SFV installation) with any keyboard button:
Right click on Street Fighter V in your Steam library, select
“Properties” => “Launch options” and add the command line
_______________________________________
If you still encouter issues with inputs in-game, you may need to
- reset your SFV input settings by deleting the file input.ini / input2.ini
- Press the button combination: Windows Key + R
- Copy + paste the following path:
%LocalAppData%StreetFighterVSavedConfigWindowsNoEditor
- Confirm with ENTER, to access that folder directly.
Be aware that the path can be a little different, if you run SFV as administrator from a different normal user account, check your administrator account paths in that case instead.
deleting the file input.ini also helps- if you have configured a XBOX controller as a D-input device by mistake and can’t use specific buttons or the direction inputs afterwards.
- if you have multiple controller entries, even when only one controller is connected
- if your keyboard or controller inputs are messed up after the Abigail character update
- restart your PC and try a different USB port
- unplug + replug your controller, or start SFV with all controllers unplugged.
- check SFV in-game options and remap the button layout to your needs.
- switch to D-Pad mode for your joystick (only for arcade fightsticks)
- switch from PS4 to PS3 mode, if available (only for Playstation devices)
- reset or disable all controller options in Steam settings. especially if you have a XBOX 360 compatible device. Be aware that “Steam cloud sync” can revert your controller settings without your notice. Sometimes it can help to delete/modify the Steam controller config file:
- Close SFV and Steam
- unplug all your controllers
- delete the SFV controller config file “input.ini” as explained above
- go to your Steam installation folder:
C:Program Files (x86)Steamconfig
- open/edit the Steam config file “config.vdf” with a text editor:
- search for the gamepad/controller section
- delete the whole controller section
EXAMPLE:
- save the changes
- Start Steam and make sure that your controller is detected in Steam controller settings
(you don’t need to configure it, if it is an XBOX 360 compatible controller). - Start SFV and check your controller functions
- disable or uninstall 3rd party input wrappers (like: x360ce / DS4windows etc.). In general avoid using 3rd party input wrappers/button remappers in combination the new Steam controller API, because they can interfere with each other (resulting in stuttering/performance and input drops), read more here:
[link] - unplug any Wacom/Touch Tablet input device before running SFV and re-detecting / recalibrating your D-input controller
- switch from X-input to HID input, if you have MadCatz PS4 controller drivers installed
- verify game cache files
Steam Library => Street Fighter V => Properties => Local Game Files => Verify - check faulty/constantly refreshing controller drivers or settings in Windows device manager, or loose/damaged controller cables, or unplug/disable controller integrated headset/microphone jacks, because these can also cause freezes/frame skips every 1-5 seconds.
- Crash / Bluescreen Error wdf01000.sys, when your D-input controller is plugged in:
It is a driver related issue, remove/uninstall ANY 3rd party driver or D-input/virtual joystick software (like MotionJoy etc.), which you may have installed, because they can interfere on some PC configurations. - Crash after an update, when you press any controller buttons or directions
with the error message:Fatal Error! GameOverlayRenderer64.dll [UnknownFile:0]Delete the file input.ini to reset your controller settings
or change the Steam controller settings => enable only one checkbox (Playstation for example, if you have a direct input device). - If you still want to use the “old” Windows 7
Madcatz TE2+ D-input to X-input controller driver/wrapper
on Windows 10, you may need to disable secure boot, to install it:
[link] - Do NOT use X-input (XBOX 360) devices with X-input wrappers, because these can cause intereferences. Delete wrappers (like x360ce and DS4 windows) or move them ouf of the SFV installation folder before using XBOX 360 devices, or enable pass-trough at least.
_______________________________________
Keyboard inputs / secret codes
Running SFV for the first time after a fresh install (without a controller) requires to know the default keyboard button layout.
Button
 light kick (LK)
light kick (LK) medium kick (MK)
medium kick (MK) hard kick (HK)
hard kick (HK)

 all 3 kicks
all 3 kicks light punch (LP)
light punch (LP)in Battle Lounge: comment and chat submenu
 medium punch (MP)
medium punch (MP)change lounge settings / change battle settings / change character
 hard punch (HP)
hard punch (HP)

 all 3 punches
all 3 punchesand submenu for Battle Settings (active/favorite character + stage etc.)
or
WASD
 (LP) + (LK) = throw
(LP) + (LK) = throw
 (MP) + (MK) = V-Skill
(MP) + (MK) = V-Skill character specific skill
character specific skill
 (HP) + (HK) = V-Trigger
(HP) + (HK) = V-Trigger requires V-gauge meter
requires V-gauge meter
the combination of punches and kicks activates special actions:
- 2 punches (PP) or 2 kicks (KK) + some specific special moves = stronger EX version of this specific special move (requires EX meter)
- all 3 punches (PPP) or all 3 kicks (KKK) + forward while in block stun = V-reversal (requires V-gauge meter)
- all 3 punches AND all 3 kicks = Taunt
__________________________________
Capcom has implemented some secret inputs, to change the appearance of some DLC costumes.
To activate them, you have to
press+hold the following buttons during the pre-match loading screen,
until the match starts:
- Secret Urien costume (works with all Urien costumes):
+
+
= hold light punch (LP) + medium kick (MK) + hard punch (HP)
__________________________________________________________________ - Secret CPT / swimsuit / Halloween costumes (works even between rounds):
+
+
= hold all 3 punch buttons (PPP) + light kick (LK) + UP
__________________________________
Keyboard button remapping (incl. AutoHotkey)
Capcom implemented native Keyboard button remappings on 26th September 2017.
The default keyboard button layout can now be changed freely in-game, without any 3rd party tools.
The predefined keyboard buttons are GHJK BNM; in “Battle Settings” => “controller”).
The ENTER button opens your matchmaking / Fight Request settings in main menu and pauses the game in single player mode, there you can also change other settings.
If your default button mappings are messed up after an update, you can reset them directly ingame
– or –
by deleting the file input2.ini, you can access it this way:
- Press: Win+R
- Paste:
%LocalAppData%StreetFighterVSavedConfigWindowsNoEditor
- Press: ENTER
Like on a gamepad, you can’t remap more than 8 buttons to kick/punch actions or combinations.
Some special characters/letters ( like < > | * / ö ä é ū § etc. ) require 3rd party tools like Autohotkey.
The ENTER and ESC keyboard buttons are also hardcoded, so you can’t change these with any “controller type” layout in-game.
Sometimes it is still possible to assign specific special characters in the SFV controller config file input2.ini with a text editor, without having to use 3rd party tools.
input2.ini KeyboardKeys mappings explained:
You can replace the “KeyboardKeys” values with your desired keyboard buttons.
- Example: changing the training mode reset button to NumPad Key 0
KeyboardKeys_12=NumPadZero
All Keyboard button names/labels of the Unreal Engine 4 (UE4) can be found here:
[link]
______________________________
Mapping/assigning the press of the LS (left stick) is possible on a keyboard
(it resets the positiion in training mode).
Assigning the RS (right stick) training mode functions however is not possible on keyboards,
nor on Arcade Fightsticks (even in RS mode), but only gamepads, because on a gamepad it can be pressed down + moved into all directions.
________________________________________
The keyboard buttons are mapped to the CONTROLLER labels.
You can change the default controller labels in training mode (Controller Type A or B)
By default “3x kick” and “3x punch” are assigned as multiple-input buttons.
Basically you can assign only 2 keyboard or controller buttons to simulataneous / multiple-inputs (button combos). So you have to remap/sacrifice the “3x kick” and/or “3x punch” mappings, if you want to use V-Skill or V-Trigger or Throw or any other multiple input combination with a single button press.
________________________________________
If you still want to use AutoHotkey to
- remap specific unmappable special buttons/functions for any reason
- or want to map more than 2 multiple-inputs (button combos)
you can follow the old archived tutorial here:
AutoHotkey tutorial (no longer required)The following script uses the following layout:
- Numpad buttons for kicks/punches etc. + WASD (arrow keys) for movement;
- Escape / Enter buttons are unchanged, to not break any functions
You can change the buttons (first letter) of each starting line to any key you want
(semicolon is used to ignore specific lines and use them for comments):Steps (how to install / setup Autohotkey):
1. Download + Install AutoHotkey from:
[link]make sure you enable *.ahk file extention support
2. Download the script here and skip to point 4 of this tutorial:
[link]or
Create a new text file, copy the following script inside + save the file#IfWinActive StreetFighterV #HotkeyInterval 100 ; avoids input buffer overflow ;=================== ;—-up direction (jump) —- w::Up ;—-left direction—- a::Left ;—-down direction (crouch) —- s::Down ;—-right direction—- d::Right ;=================== ***::w ; Up ***::s ; Down ***::a ; Left ***::d ; Right ;=================== ;—-light punch—- also opens your profile button in main menu Numpad4::g ;—-medium punch—- Numpad5::h ;—-hard punch—- Numpad6::j ;—-3 punches—- NumpadAdd::k ;=================== ;=================== ;—-light kick—- also serves as the confirm or accept button Numpad1::b ;—-medium kick—- also serves as the back or decline button Numpad2::n ;—-hard kick—- Numpad3::m ;—-3 kicks—- NumpadEnter::, ;=================== ;=================== ;—-throw—- Numpad7:: Send {g down}{b down} KeyWait, Numpad7 Send {g up}{b up} return ;=================== ;—-Vskill—- Numpad8:: Send {h down}{n down} KeyWait, Numpad8 Send {h up}{n up} return ;=================== ;—-Vtrigger—- Numpad9:: Send {j down}{m down} KeyWait, Numpad9 Send {j up}{m up} return3. Change the file extention from *.txt to *.ahk
4. Double click the *.ahk file, run SFV and have fun.
________________________________________
Language and time format
To change the in-game menu / user interface text language and time format, you need to modify the file called Engine.ini.
Here is an example
- press the button combination: Windows Key + R
- paste the following line:
%LocalAppData%StreetFighterVSavedConfigWindowsNoEditor
- download the modified file from here and put it there
[link]or open / create a file called
Engine.ini
with your text editor (like notepad) - and modify the content so it looks like this:
[Core.System] Paths=../../../Engine/Content Paths=../../../StreetFighterV/Content Paths=../../../Engine/Plugins/Runtime/CriWare/Content [Internationalization] Culture=en
- save your modifications
- start SFV
in multiplayer battle screens is also tied to the chosen language in the above Engine.ini file.
________________________________________
Performance: issue tracking
Like many other fighting games, SFV strictly requires constant 60 frames per second, everything below or above messes up the timings.
V-Sync prevents desync at high framerates and caps the framerate to 60 FPS.
That’s why V-Sync is enabled inside of SFV config/ini files by default, but there are people who override these settings in hope to achieve better performance on slow/old hardware or to lower the controverse input lag. In the end it creates more problems (desync/screen tearing), so you better leave V-Sync enabled for SFV.
Just make sure that you don’t use “adaptive V-Sync”, because it caps the framerate at 30 FPS in case your PC cannot maintain 60 FPS constantly.
______________________________________
MSI Afterburner
lets you monitor your hardware in-game via OSD (on screen display).
Download here: [link]
Enable all OSD options:
Watch the GPU + CPU + RAM usage very closely, especially
– usage drops / overloads
– clock frequency changes
– high temperatures
General example:
You framerate degrades progressively, after monitoring your running apps in task manager, you find out that one program has a memory leak or processor spikes (progressively increasing ressource usage like rising RAM, or spiking CPU usage).
Example application: Aura Sync, automatically runs the LightingService service at Windows startup to control the RGB and lights in your machine, but has a CPU leak at the moment, which leads to frame drops over time. Stopping that service fixes the problem.
_____________________________________________
Additionally use “Microsoft Windows Resource Monitor” to detect
unusually high harddrive + ethernet adapter activity.
WinKey + R => resmon
[link]
Performance: frame drops / slow motion
-
too high in-game graphics settings
=> reduce graphics details / lower screen resolution
______________________ -
“switchable graphics” not working properly, especially on optimus laptops
Make sure that SFV is using your dedicated GPU and NOT the processor GPU.
“switchable graphics” usually require the latest INTEL / AMD drivers to work correctly:
[link]or specific Laptop/Notebook drivers, from your manufacturer website.
integrated GPUs can be disabled to avoid interferences with dedicated GPUs
______________________ -
unstable, bad performing GPU driver version
In some cases the latest GPU driver version is not always the best, some GPU models perform better with older drivers. Always do a CLEAN driver install (uninstall manually + reboot before reinstalling), when you try different GPU driver versions.
Alternatively you can use the Display Driver Uninstaller (DDU), which completely removes your GPU drivers, to prepare for a clean install:
[link]GeForce driver version 362.00, delivers the best performance for old nVidia hardware and laptops in SFV at the moment. Players with slowdown issues since Sagat update v3.060, reported that GeForce drivers versions 361.91 or 365.19 or 398.36 solved it. In general, all users with frame drops and slowdowns should consider a clean GPU driver install first (also on highend PCs, if the frame rate fluctuates between 60 FPS and 30 FPS + recovers after ALT+TAB in survival mode).
______________________ -
wrong GPU driver settings
- use normal V-Sync instead of „adaptive V-Sync“, especially if your frame rate is below 60 FPS, because adaptive V-Sync is capping frame rates @ 30 FPS and SFV will run in slow motion or desyncs/frame skips. Disabling V-Sync completely often causes frame desyncs.
- Selected GPU performance mode should be
- “high performance”
- single display
- no downclocking / no throttling
- for advanced users with GeForce GPUs / G-Sync monitors:
nVidia Profile Inspector allows various deep driver settings like: “Frame Limiter” to avoid random short FPS drops on high refresh rate displays (120Hz ++), set it to 60 FPS. - in some rare cases changing the monitor refresh rate from 60 Hz to 59.xx Hz fixes unusual FPS caps (some users had a 50 FPS lock, which was fixed by this): [link] ).
______________________
-
Energy saving features / throttling :
- Set your Windows “power mode” to maximum performance.
button combination: WinKey + R
type: powercfg.cpl - advanced Windows power settings:
CPU power state should be 100% @ maximum
Processor performance boost mode: change to “disabled”,
if you have performance issues/freezes (this setting is for Laptops)under PCI-E you can find GPU related power management settings
it should NOT be maximum power saving. - BIOS / UEFI settings (for advanced users only)
In BIOS there are some settings, which affect the CPU power/clock speed behavior to save power (disable them temporarity, if you have perfromance issues):- “C1E“: Enhanced Halt State
- “Speed Step” / EIST: auto-throttling in idle mode
- “Cool ‘n Quiet” for AMD CPUs
- Intel “Turbo Boost” (ITT) or AMD “Turbo Core“
_____________
- Set your Windows “power mode” to maximum performance.
-
Interfering overlay software running in background, especially on slow PCs
=> disable or close your overlay software, like
- Steam settings:
- Interface tab => uncheck: “GPU accelerated rendering for web views”
Thx to MetalMarineFIN for this workaround. - in-game overlay (re-enabling the Steam overlay temporarily is required, to purchase DLC in the in-game shop, else you will get the error message “content currently not available”)
- Interface tab => uncheck: “GPU accelerated rendering for web views”
- Windows Aero
- Skype, Discord accelleration
- game capture / recording software
- other game clients uPlay, Origin, Battle.net
______________
- Steam settings:
-
Low bandwidth HDMI cables/hardware and 4k resolutions
Some HDMI cables/hardware do not support 60Hz @4k resolutions and run in 30 Hz instead, which automatically caps the framerate in SFV.
Solution: reduce the resolution to full HD (1920×1080) on HDMI hardware versions up to 1.4
or use a DP (display port) cable to run 4k resolutions @ 60 Hz.HDMI v2.0 capable hardware on the other hand, should have enough bandwidth to run 4k resolutions @ 60 Hz.
______________________ -
Firewall / Antivirus interferences
whitelist SFV, add StreetFighterV.exe and installation folder to exclusions, this may improve performance because your Antivirus/Firewall will no longer be busy scanning SFV in background while playing. Some security software provides a “game mode”, which avoids background scanning and therefore high CPU usage / heavy disk access during gameplay.
Alternative (clean install SFV):
completely uninstall SFV and delete the remaining entries in
C:Program Files (x86)SteamsteamappscommonStreetFighterVand in your Windows registry
Win + R => regedit => search + delete all StreetFighterV.exe entriesand reinstall SFV
______________________ -
Multiple active ethernet adapters or tethering in network settings
can cause very low 1-3 FPS, while connected to the internet.
How to fix FPS drops in many games, while using a tethering internet connection
- make sure you have the latest network drivers / reinstall drivers to be sure
- Open the “network & sharing center”
- Select change “adapter settings”
- Select both adapters: first your phone tethering adapter and then your onboard ethernet adapter
- Right click on your selection
- A popup opens, select “bridge connection”
- A new “network bridge” adapter appears, now your FPS drops should be gone, when you are using tethering while playing
WiFi sharing
WAN Miniports
Realtek PCIe GBE Family Controllers
can also cause performance issues => disable them for testing purposes
_____________________ -
Secondary / new Windows user accounts
can solve performance issues, because they use clean/new:
- Windows user account settings
- SFV settings (in “%LocalAppData%/StreetFighterV”)
______________________
-
CPU core 0 issues (only one CPU core is used):
In some cases you have to force “multi-core” CPU usage with one of these workarounds:
- A) CPU core 0 affinity:
- Press “CTRL + ALT + DEL” to open the “Task Manager”
- switch to the “Details Tab”
- right click on StreetFighterV.exe (the one with the highest CPU usage)
- Set Affinity
- Disable CPU 0 for SFV
- Leave all other cores enabled
—- this is not a permanent setting and has to be done every single time after restarting SFV. Permanent CPU affinity settings require registry value modifications.
or
- B) set StreetFighterV.exe CPU priority to “Real Time” in “Task Manager”.
Thanks to Bisonfan95 for this alternative suggestion
______ -
Overheating
=> check temperatures / check fans / clean coolers
especially during hot summers with dusty coolers / broken fans
- A) CPU core 0 affinity:
Performance: freezes / slowdown intervals / shutdown
Possible solutions / reasons:
- weak power supply (PSU)
- or not connected VGA or CPU power cables (4 – 8 pin)
get a new quality power supply with sufficient power for your GPU/CPU.Alternatively you can try to limit the CPU/CPU usage in Windows power options to ~90%
- Press: Windows Key + R
- type: powercfg.cpl
- Open the “advanced Windows power settings”.
________
- after ~2 mins: progressive FPS performance degradation
- disable all ethernet adapters, if that helps, re-enable them one by one and try different ethernet adapter settings (disable IPv4 and game/latency boost and energy saving options ).
- or create a new, secondary local Windows account and run Steam/SFV from there, if that fixes your issue, then some settings of your primary Windows account are causing the slowdown. Until you’ve found the specific reason, you can run Steam/SFV via context menu from your primary Windows account with this workaround:
- hold SHIFT + right click on the Steam icon
- select run as different user
[link]
- every “~30 seconds”
Still unsure what exactly is causing this issue on some PCs with Windows 7 installed, possibly some background application or drivers activity or conflicting process priorities / HDD access.Many players solved this issue by upgrading from Windows 7 to Windows 10,
preferably a fresh install, without dragging old leftovers along.If you use a high refresh rate display (above 60 Hz ++) please check the “wrong GPU driver settings” / “frame limiter” paragraph above.
Same goes for power saving / throttling tools in your UEFI/BIOS and Windows, please check the “energy / power saving / throttling” paragraph above. - every 1-5 seconds
- CPU core affinity issue: check the instructions+screenshot in the “frame drops / slow motion” section above, but his time re-enable (toggle) CPU core 0 after the last step, while SFV is running, this should fix your micro-stuttering.
Thanks to the Steam user Nescau for reporting this. - Controller / input device issue: happens only when specific controllers are plugged in:
check faulty/constantly refreshing controller drivers or settings in Windows device manager, or loose/damaged controller cables, or unplug/disable controller integrated headset/microphone jacks. - other USB Chipset driver incompability
- reinstall USB drivers / check controllers
[link] - temporarity disable all unrecognizeable/refreshing USB ports / HID devices / drives in Windows Device Manager, if the problem is gone after this, re-enable them one by one to find the culprit, which is causing the micro CPU spikes.
IMPORTANT:
If you disable your USB mouse by mistake, don’t worry you can use your Keyboard NUMPAD to move your mouse and re-enable it again.Actually it’s adviseable to test this feature on your PC (center for easy access) and change the cursor speed + acceleration, before disabling your USB ports, so you don’t have to worry about these settings afterwards.
The default keyboard mouse navigation is very very precise/slow, so you may need to hold the NUMPAD direction buttons a little longer to see the cursor moving.
Press the button combination ALT + left SHIFT + NUM
A popup will open, which will ask you to enable “Keyboard Mouse Actication” press ENTER to confirm, now you can use the the NUMPAD buttons to navigate your mouse on the screen:
- NUM 8 = up
- NUM 4 = left
- NUM 2 = down
- NUM 6 = right
- NUM 5 = mouse click
- NUM / = activate the right mouse button (mouse menu) when pressing NUM 5
- NUM * = deactivate right mouse button when pressing NUM 5
- and the ALT+TAB = navigate beween open Windows.
- reinstall USB drivers / check controllers
________________
- CPU core affinity issue: check the instructions+screenshot in the “frame drops / slow motion” section above, but his time re-enable (toggle) CPU core 0 after the last step, while SFV is running, this should fix your micro-stuttering.
Performance: Win10 Creators Update Specific Problems
Windows 10 Creators Update introduced many issues on some PCs, which were not present in Windows 10 Anniversary Edition.
Microsoft warns users from updating to Windows 10 Creators edition manually, they plan to release a less bugged version soon.
Reported problems so far:
[link]
- G-Sync issues with Windows GameDVR
- GameDVR causes game crashes
- FPS issues with Windows Gamebar (GameDVR)
- Black screen issues
- Dolby Digital Live and DTS Interactive won’t work (Realtec HD Audio)
- Computer memory is full after the upgrade + Creators Update error 0x80070070
- Microsoft Edge is unresponsive or freezes
- Startup shortcuts won’t run
- Apps close after launch
- User data won’t sync
and the list goes on…
___________________
If you don’t want to rollback to Win10 Anniversary Edition:
You can try the following:
- right click on both StreetFighterV.exe files, check the “compatibility settings” tab
toggle the “Fullscreen Optimization” / disable all compatibility settings. - disable the Win10 GameDVR in your XBOX app
- check for GPU driver updates, which are 100% compatible with the Creators Update, if not, disable your nVidia GeForce Experience / ShadowPlay overlay (ALT+Z) game/screen recording tool.
- nVidia’s G-Sync seems also to be broken in Win10 Creators Edition:
[link]
Performance: tuning / ini-file modifications
If you want to experiment a little more with your graphics settings, you can try to fine-tune the ini files. Make sure that you can maintain 60 FPS constantly during matches.
I’ll show you 2 methods here:
- Method 1: ideal if you want to finetune specific in-game presets from Low to Max, even if you were never able to run SFV before
- Method 2: ideal if you want to finetune the custom in-game preset, which has been created after you’ve been able to run SFV and change the preset to custom at least once.
______________________________________
- the main GFX quality settings are inside of the Scalability.ini file
- Copy this file from:
%ProgramFiles(x86)%SteamsteamappscommonStreetFighterVStreetFighterVIntermediateConfigCoalescedSourceConfigs
- to:
%LocalAppData%StreetFighterVSavedConfigWindowsNoEditor
- Now you can modify it with Notepad/Texteditor to your needs.
Side note: only modified values will remain after the next SFV start in this file, in case you need/want to modify more values in future, you can repeat the above procedure.
______________________________________
Example to disable AntiAliasing, motion blur, DOF, ambient occlusion and bloom in “Max” quality settings:
- start up SFV (normal mode)
- change the graphics settings to MAX preset
- change the resolution scaling to 100 (you can lower this later, if your framerate drops below 60 FPS)
- close SFV
- change the following code inside of Scalability.ini
[AntiAliasingQuality@3] r.PostProcessAAQuality=0 r.MSAA.CompositingSampleCount=1 [PostProcessQuality@3] r.MotionBlurQuality=0 r.AmbientOcclusionLevels=0 r.AmbientOcclusionRadiusScale=1.7 r.DepthOfFieldQuality=0 r.BloomQuality=0
- save the file changes
- restart SFV, preferably with a FPS counter in Steam overlay enabled.
______________________________________
Example to disable shadows and bloom completely in “Low” quality settings:
- start up SFV (normal mode)
- change the graphics settings to LOW preset
- change the resolution scaling to 50 (you can adjust this later up to 100 again if your framerate doesn’t drop below 60 FPS)
- close SFV
- change the following code inside of Scalability.ini
[ShadowQuality@0] r.ShadowQuality=0 [PostProcessQuality@0] r.BloomQuality=0
- save the file changes
- restart SFV, preferably with a FPS counter in Steam overlay enabled.
___________________________
@0] means the “Low” preset will be affected
you can also modify other presets like this
@1] for medium
@2] for high
@3] for max
the “automatic” in-game preset is not affected by this.
the “custom” in-game preset requires to change the values in GameUserSettings.ini
_______________________________________________
Example of additional tuning parameters for players with performance drops on the Cave/Waterfall stage and other stages with complex particles/effects:
[link]
Thanks to the Steam user: “Onwarion”
_______________________________________________
Additionally there is a low spec PC performance MOD, which disables all stage backgrounds, gimmicks and some character special effects to improve performance
(thanks to the Steam user: NFMS InnerPainX):
[link]
Disabling V-Sync is not recommended, even if it helps to improve FPS here and there, reason: screen tearing and online desync with PS4 players.
_______________________________________________
This method is ideal, if you want to fine tune the “custom” in-game preset.
- Press Win+R and paste the following line to open the config folder
%LocalAppData%StreetFighterVSavedConfigWindowsNoEditor
- Open the file GameUserSettings.ini
The content looks similar to this and depends from your previous in-game custom settings.
The following code represents the lowest settings in windowed mode and 800×600 screen resolution:[/script/kiwigame.kiwigameusersettings] ResolutionSizeX=800 ResolutionSizeY=600 GameVersion=5 ScalabilityResolution=(bGroupQuality=True,ResolutionQuality=50,ScreenPercentageSettingIndex=71) ScalabilityViewDistance=(bGroupQuality=True,ViewDistanceQuality=0,SkeletalMeshLODBiasSettingIndex=-1,ViewDistanceScaleSettingIndex=-1) ScalabilityAntiAliasing=(bGroupQuality=True,AntiAliasingQuality=0,PostProcessAASettingIndex=-1,MSAACompositingSampleCountSetting=-1) ScalabilityShadow=(bGroupQuality=True,ShadowQuality=0,LightFunctionQualitySettingIndex=-1,ShadowQualitySettingIndex=-1,ShadowCSMMaxCascadesSettingIndex=-1,ShadowMaxResolutionSettingIndex=-1,ShadowRadiusThresholdSettingIndex=-1,ShadowDistanceScaleSettingIndex=-1,ShadowCSMTransitionScaleSettingIndex=-1,DistanceFieldShadowingSettingIndex=-1,DistanceFieldAOSettingIndex=-1) ScalabilityPostProcess=(bGroupQuality=True,PostProcessQuality=0,MotionBlurQualitySettingIndex=-1,AmbientOcclusionLevelsSettingIndex=-1,AmbientOcclusionRadiusScaleSettingIndex=-1,DepthOfFieldQualitySettingIndex=-1,RenderTargetPoolMinSettingIndex=-1,LensFlareQualitySettingIndex=-1,SceneColorFringeQualitySettingIndex=-1,EyeAdaptationQualitySettingIndex=-1,BloomQualitySettingIndex=-1,FastBlurThresholdSettingIndex=-1,UpscaleQualitySettingIndex=-1,TonemapperQualitySettingIndex=-1,LightShaftQualitySettingIndex=-1) ScalabilityTexture=(bGroupQuality=True,TextureQuality=0,StreamingMipBiasSettingIndex=-1,MaxAnisotropySettingIndex=-1,StreamingPoolSizeSettingIndex=-1) ScalabilityEffects=(bGroupQuality=True,EffectsQuality=0,TranslucencyLightingVolumeDimSettingIndex=-1,RefractionQualitySettingIndex=-1,SSRQualitySettingIndex=-1,SceneColorFormatSettingIndex=-1,DetailModeSettingIndex=-1,TranslucencyVolumeBlurSettingIndex=-1,BlurRadiusSettingIndex=-1,MaterialQualityLevelSettingIndex=-1,SSSScaleSettingIndex=-1,SSSSampleSetSettingIndex=-1,EmitterSpawnRateScaleSettingIndex=-1) bUseVSync=True LastUserConfirmedResolutionSizeX=0 LastUserConfirmedResolutionSizeY=0 WindowPosX=-1 WindowPosY=-1 LastConfirmedFullscreenMode=0 FullscreenMode=2 [ScalabilityGroups] sg.ResolutionQuality=50 sg.ViewDistanceQuality=0 sg.AntiAliasingQuality=0 sg.ShadowQuality=0 sg.PostProcessQuality=0 sg.TextureQuality=0 sg.EffectsQuality=0
_______________________________________________
- ResolutionSizeX=800 / ResolutionSizeY=600
runs SFV with your custom screen resolution, 800×600 in this example - FullscreenMode changes between fullscreen and windowed mode
2 = windowed
1 = borderless window mode
0 = fullscreen - sg.ResolutionQuality=50
sets the resolution scaling value, 50% in this example
_______________________________________________
Command line parameters / custom launch settings
Street Fighter V is based on Unreal Engine 4, so some known command line parameters are also available here.
- run SFV in a window
-windowed
- run SFV in full screen
-FULLSCREEN
- run SFV in borderless mode:
-FULLSCREEN -BORDERLESS
- Use a custom resolution:
-ResX=XXXX -ResY=YYYY
example for 1680×1050:-resx=1680 -resy=1050 - No splash screen on launch:
-NOSPLASH
- Disable force feedback on controllers
-NOFORCEFEEDBACK
- Enable highest quality textures (disable texture streaming) on highend systems:
-NOTEXTURESTREAMING
- Disable any sound from the game engine
-NOSOUND
- Force the use of all available CPU cores on the system, can increase performance
-USEALLAVAILABLECORES
- All available UE4 parameters can be found here:
[link] be aware that some of them only work in a developer environment / UE4 Editor.
- right click on SFV in your Steam library
- choose properties
- click on: set LAUNCH OPTIONS
- enter your desired command line parameters
- confirm with OK
- start SFV from your Steam library
- Running SFV in windowed mode and with a custom resolution (800×600 in this case):
-windowed -resx=800 -resy=600
- Running SFV without a splash screen
-NOSPLASH
_______________________________________________
Full Screen issues with overlay software
=> disable 3rd-party overlay software like TeamViewer or Skype
=> either close the corresponding application, is taking away the window focus
or
=> play SFV in fullscreen borderless mode,
as described in the command line parameter section.
Invisible FPS counter (fix)
When you use the Steam controller API, to use D-input controllers (PS3, PS4, generic etc.),
it’s possible that you won’t be able to see the Steam in-game FPS (frames per second) counter.
Steam overlay icon conflict / unsupported Big Picture Mode feature.
disable the Big Picture mode overlay checkbox in
Steam => settings => in-game => uncheck
“Use the Big Picture Mode Overlay when using a Steam input enabled controller from the desktop”.
The disadvantage of this is, that you will be unable to see “Radial” or “Touch” menu’s, because they rely the on Big Picture Overlay, which unfortunately doesn’t support an FPS counter.
Screen artifacts (random colors/white screen, missing HUD/menus etc.):
- Change your nVidia Driver settings:
- right click on the desktop
- go to Nvidia control panel
- select “Change Resolution”
- apply the following settings:
- “Use NVIDIA color settings”
- 32 bit, 8bpc, RGB, Limited
Thanks to the Steam user “RogueSteward” for this hint.
- update your GPU drivers: clean install with DDU – Display Driver Uninstaller:
- [link]
- Some driver versions like GeForce v388.13 seem to cause this for some users as well.
- check your temperatures / overheating (fans should be working fine, heat sinks should be in place and clean from dust)
- run SFV in fullscreen or windowed mode
- Steam Library => StreetFighterV => Properties =>
- Launch Options:
-fullscreen
or
-windowedor alternatively
-fullscreen -borderless
Running 3rd-party programs or services are interfering
- disable them before running SFV (check the crash on start section, last paragraph 3rd-party software/Windows clean boot mode),
- or alternatively run SFV in windowed mode / full screen borderless mode.
- the Steam user “RagingDemon” reported that the “Reshade mod” can cause this issue, deleting the mod files inside of the Steam installation folder for SFV, fixed this problem
very rare problem, which turned out to be a GPU hardware failure related issue, replacing the GPU fixed this: [link]
Clean install a different GPU driver with the help of DDU (Display Driver Uninstaller).
If you have an nVidia GPU, try the driver version 388.71, or any other stable driver version, which works for you.
Sound issues (HDMI / Intro movies / BGM / Voices etc.)
Change your Windows sound settings
- Press: Windows Key + R
- Paste:
control mmsys.cpl sounds
- Click on the “Playback” tab
- Select your active sound card
- Right click on it and select “properties”
- Click on the “Enhancements” tab
- Disable the “Loudness Equalization”
- confirm the changes with “OK / apply”
A similar issue can happen, if you have an active microphone with automatic loudness settings enabled – disabling it, usually fixes the problem.
____________________________
Make sure that your “BGM music slider” is not 0, in SFV sound volume settings
____________________________
(other sounds work fine)
1. Check your audio volume settings in-game
2. Check your audio settings in Windows or your sound card driver software
=> switch between different speaker settings (for example from a 5.1 surround to a 2.0 stereo speaker setup).
_____________________________
Make sure that you have DirectX 10 installed correctly, reinstall it from SFV’s Steam installation directory:
____________________________
There have been known driver issues with some games and HDMI sound, which usually have been solved by playing in windowed mode.
This is especially the case when you have an integrated Intel-GPU sound and/or nVidia-GPU sound. In general many games don’t like the combination of both GPUs active at the same time.
The switch over to your HDMI TV should be done before launching the game.
You can try the following for your secondary HDMI devices:
A)
1. connect your secondary HDMI device (TV or Monitor with audio speakers) to your laptop / PC
2. disable the primary laptop display in your graphics driver settings and leave only the secondary HDMI display enabled
B)
1. Plug the HDMI device in and go to device manager ( WinKey + R => hdwwiz.cpl )
2. Expand “Sound, video and game controllers”
3. Right click “Intel Display Audio” or something similar and uninstall.
4. Restart your PC
5. Right click the sound icon in the system tray and make sure the TV is set to default.
6. Launch SFV and the sound will hopefully be enabled through HDMI.
C)
If evey other attempt fails and you don’t have an analogue (3,5) or digital (SPDIF/optical) output, some players use external USB soundcards to circumvent this isssue.
________________________________________
DLC issues (Cinematic Story / Shop / DLC premium costumes etc.)
Known issues overview:
- DLC purchase error: content currently unavailable
- DLC character and stage slots are not visible in menus
- DLC installation instructions for the free “Cinematic Story Expansion: A Shadow Falls”
- DLC checkboxes not available in the Steam client
Detailed solutions for the above DLC issues:
Some in-game DLC purchases need the Steam in-game Overlay to be enabled:
[link]
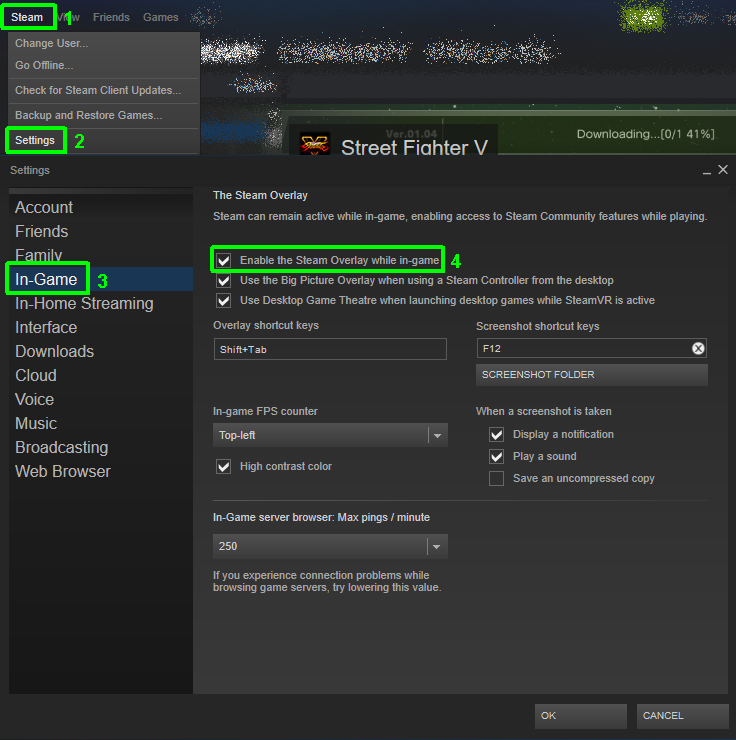
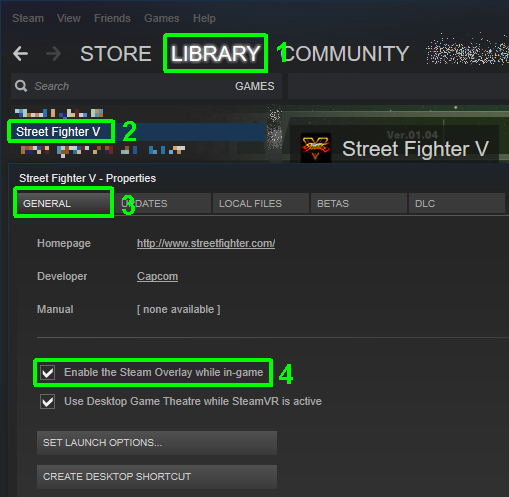
In case this doesn’t help:
- Run SFV in “Big Picture Mode”
or - disable/close any other overlay software, which is running in background, to avoid intereferences
or - simply start Windows in clean boot mode (with all autorun 3rd party applications and services disabled) and run SFV:
Note for real money DLC character purchases:
if you want to purchase DLC characters with real money, you have to choose the option
“costume included”
the reason behind this is: real money character purchases automatically unlock the default color palette 1-10 since Season 3 (February 2018), while “fight money” DLC character purchases require to play survival mode for these color palettes.
_______________________________________________________
Reset your SFV downloads folder => check the in-game updater problems section for more details.
_______________________________________________________
– installation instructions:
In order to install the “Cinematic Story Expansion DLC”, you have to
- click on download/play now here:
[link] - now you will see SFV launching (this adds the DLC to your Steam library)
- Exit SFV
- Activate the checkbox in your SFV DLC Steam Library to start the download
Edit:
_______________________________________________________
In some rare cases users experienced that
- the “DLC checkboxes” were missing in the SFV Steam library
- and the “DLC tab” was also not available in Steam’s SFV properties
To fix this:
- move your Steam “common” folder OUT of the Steam installation path
C:Program Files (x86)Steamsteamappscommon
to avoid redownloading all your Steam games later.
- uninstall Steam + reboot your PC + reinstall Steam
- move the “common” Steam games folder back to
C:Program Files (x86)Steamsteamapps
- visit the SFV “Cinematic Story Expansion DLC” store page link above, and then click on INSTALL or PLAY GAME, which will add the DLC options back to your SFV Steam library.
_______________________________________________________
Connection problems: port forwarding / multiplayer lag
Internet LAG / connection quality depends from many factors: connection type (wired / WiFi / mobile), family internet sharing, internet applications running in background, VPN tunneling, ISP carrier-grade-NAT (tunneled IPv6 / DS-lite), ISP routing points, strict router settings/firmware which doesn’t allow P2P connections etc.
Both player sides / clients affect the connection quality.
______________________________________________
2 different icons represent the current connection method to your opponent
on the match-loading screen:
- Direct P2P connection (normal)
two dots connected with a lightning bolt
- Relay server connection (usually very lag prone)
used for restricted NAT or intercontinental connections
two dots connected to a square
in-game you need to have specific ports to be open, else the connection will be rejected.
Some routers have problems with P2P game connections because of their default, restrictive firmware settings (especially some Thompson and Technicolor routers), which means they establish matchmaking over relay servers in SFV, these are basically unplayable.
______________________________________________
-
make sure that you have the latest game version (update) properly installed,
else you won’t be able to join any battle lounges, ranked/casual automatchmaking. Verify the game cache and switch between your available connections to force the in-game updater to update the game.
Alternatively: manually update the game as described in the in-game updater issues section. -
Close any unnecessary download/upload intensive programs
on all devices, which use the same internet connection / router as your SFV PC/laptop
- some 3rd party programs like uPLAY can interfere with SFV connections.
-
Use preferably a wired internet connection via cable
WiFi (wireless) internet connections can fluctuate and cause additional latency/packet losses
-
Power reset your router/internet modem for 5 minutes.
-
Port forwarding in your router / PC software firewall for the following ports:
- TCP ports: 80, 443, 20002, 30840, 30850, 30870
- UDP ports: 30840-30859, 30870-30879
These ports are used for logging into Capcom SFV servers and P2P matchmaking, of course both players still need to have a reasonable, low ping and maintain 60 frames per second during matches to play without lag.
Explanation / Notes:
TCP 20002 = Capcom Server / CFN TCP 80 = fight request on (usually open by default) TCP 443 = secure login / browser (usually open by default) TCP+UDP 30870 = Battle Lounge TCP 30840-30859, 30870-30879 = Ranked / Casual Matchmaking ____________ If your router allows to forward TCP and UDP ports with a single rule, you can combine them like this: TCP: 20002 TCP+UDP: 30840-30879 This is a less safe method, because it opens more ports than necessary.Some users also reported that the following ports helped to stabilize connections:
TPC+UDP 7777-7778 = Unreal Tournament / UT Engine UDP 27015 = Steam Server Traffic TCP 27015 = Steam SRCDS-Rcon-Port UDP 3478-3480 = Steam P2P + Voice Chat + SFV on PS4 TCP 1935 = SFV on PS4 / General PS4 Port___________________________________________
Here you can find out how to enable port forwarding in your router model:
[link]
___________________________________________Capcom CFN2 server IPs (when connecting from Europe):
IP: Port: Usually used for: 52.40.56.46 443 Web + Login (Amazonaws) 52.42.93.64 20002 Web + Login (Amazonaws) 95.101.72.208 443 Web + Login (Amazon Akamai servers): 54.202.232.224 30840 Matchmaking (Amazonaws) 54.2XX.XXX.XXX multiple ranges 54.245.179.44 30840 Matchmaking (Amazonaws) You can ping + route trace Capcoms login servers as following: press: WinKey + R type: cmd confirm with ENTER type: tracert 95.101.72.208 or ping 95.101.72.208 confirm with ENTER If you can’t ping Capcom servers, then a software or hardware firewall is blocking your attempt. if get any packet loss here, then you should try a wired connection instead.________________________________________
Connection problems: specific routers (Technicolor / Thompson / B-BOX3)
-
“Technicolor/Thompson” router P2P problems and solutions:
- some router firmware allow assigning a public IP to your devices
example for some Technicolor routers:- open your router web interface through your web browser
- navigate to Home > Home Network > Devices > Assign Public IP
- choose your PC/laptop to assign the IP, there is no other configuration, just choose your PC/laptop under the einternet or minternet option.
- modify firmware settings via TelNet client (only recommended for tech savvy users)
to establish CONE connections:Possible solution to slow matchmaking for Technicolor/Thomson routers from StreetFighter
instead of Symmetric NAT connections:
[link] - bridge/bypass the routers internal modem with an external LAN switch and establish a direct internet connection (PPoE), in some cases your internet service provider has to assist you:
[link] - exchange or buy another router brand with customizeable firmware for P2P connections.
[link]
- some router firmware allow assigning a public IP to your devices
____________________________________
-
“B-BOX3” router P2P problems and solutions:
Belgacom / Proximus ISP has 2 types of bbox3 router models
- Technicolor
- Sagemcom
Apparently the Technicolor model conflicts with the Playstation 4
and other P2P applications like SFV.
The reason is similar to Technicolor routers: symmetric NATSolutions:
- Belgian Proximus ISP players: exchange your bbox3 in a Proximus store.
- Players from other countries: check your router power supply
if it is a Technicolor model, ask to have it changed to a Sagemcom model.
Source:
To belgian players (and possibly other countries) who can’t use Battle Lounges : here’s why from StreetFighter
____________________________________
Connection problems: specific ISPs (internet service providers with cgNAT or DS-Lite or parental control filters)
Some internet service providers (ISPs) enforce a carrier grade NAT (cgNAT), which means that port forwarding will not work, when your ISP is translating your individual IP + port to a shared multi-user IP + port (basically hiding your connection to other users).
Security wise this is very welcome,
but it is very bad, if you want to
- access your private / home servers / NAS / clouds / SIP etc. remotely on the go.
- and/or use peer to peer (P2P) applications + games
because these rely on direct point to point connections, which require individual public IPs.
First make sure that your router is not the source of the problem:
check your
- router security options
- game mode/public IP
- disable proxies/VPNs
- parental safe search filters (Virgin Media or Sky in UK for example)
Ask your ISP if there are such security measures active for your connection + ask for an individual public IP.
If you are living in a campus, it is possible that your university is using similar connection filters, which can cause connection issues in P2P applications.
________________
If you have a cable ISP (internet service provider), especially with a new contract, chances are high that your ISP is using a specific cgNAT called DS-Lite, which means that:
- your IPv4 is encapsulated into IPv6
- then transferred to your ISP
- and then translated into a different global public IPv4, which you share with many other customers
= bad for P2P applications. Dual Stack connections with a real seperate IPv4 and IPv6 address usually don’t have these issues, but are often more expensive.
These cable ISPs often use IPv4 over IPv6 (DS-Lite) for new customers by default:
– UnityMedia / Vodafone / UPC
– KabelDeutschland / KabelBW
– Innogy Fibre/Glasfaser
call your ISP and tell them, that you need an individual public IPv4 address for your P2P applications/devices
_________________________________
Another issue with DS-Lite connections seems to be, that the
in some cases.
Check the “in-game updater problems section” for possible, known solutions labeled as
“update constantly rolls back to the previous game version”
_________________________________
Connection problems: Error Codes
This list is still in progress, because all error codes are very cryptic and not all of them are “demystified” completely yet, more details + detailed solutions are below the error code table:
Error Number
In-game error description
Possible reason and/or solution
Network functions disabled
can happen due to connection instabilities
or 24 hour ISP disconnect, while playing multiplayer
or by rage quiting on purpose
check your Windows ethernet adapters/replug ethernet cable
or ISP 24 h disconnect, while playing singleplayer
usually during a server maintenance
or a SFV update is uploaded to the servers, wait until servers are back online
21006
21009
1000a
10005
10006
10007
or
“disconnected from game server”
or ISP (internet service provider) issue
Often related to Error 22004, especially if you have never been able to connect to multiplayer.
or in some rare cases: only specific regions are affected after a game update has gone live,
first make sure that you have waited some minutes after the server maintenance is over, the updated servers may not be 100% accessable from your location yet.
Disable your ISP “parental filter”, if there is any (Virgin Media has one for example).
or has not been downloaded correctly / canceled due to a very slow or unstable internet connection (make sure that your PC has enough free disk space available).
You need the latest game version to connect to multiplayer, first make sure that you have waited some minutes after the server maintenance is over, the new patch data may not be accessable from your location yet.
After this check/modify your router settings and/or ISP options, temporarily
to download the new game update, if port forwarding doesn’t help.
2200f
or has not been downloaded correctly.
Similar solution like for error code 22004, if that doesn’t help, get the update files from a trustworthy source, alternatively check the in-game updater issues section in this guide, I’ve uploaded the update files to my dropbox account.
Some specific cases:
1) the internet connection or router supports only IPv4 => disabling IPv6 in the network adapter settings fixed it
2) some users fixed this after re-installing SFV on a different HDD/folder, or after hardware changes with a clean windows install
3) DS-Lite users had success with
a) flushing the DNS cache + IP release:
[link]
b) and changing the DNS to another one
(make sure to write down you previous DNS settings):
[link]
[link]
especially if you can’t find your corresponding replay in your CFN profile
Known router / firewall related solutions:
- use port forwarding in your router firewall or whitelist SFV in your software firewall
- enable public IP / gaming mode / UPnP in your router settings
- use “cone NAT”, instead of symmetric NAT in Thompson/Technicolor routers (not all firmware allow this, old models can only be modified via Telnet.
- bypass your router hardware firewall via DMZ (read the warning, leave at least your software firewall enabled)
- for problematic routers like Technicolor/Thompson: in some cases your ISP won’t cooperate / won’t tell you your internet login data due to different reasons, so you can’t simply replace your router with a better model, but there is a workaround for these cases: you can still disable your old routers hardware firewall completely (set it to bridge mode + disable DHCP), and connect your new router to the 1st LAN port of your old router. What this does: you no longer need the login data for your internet account, your old router will act as a standalone internet “modem” and your new router will route and protect all your network devices behind it, with a hardware firewall.
________
Known ISP (internet service provider) related solutions:
- disable “parental safe search” / “parental block” ask your ISP if there is such a filter active for your connection and let them disable it
- avoid CG-NAT / NAT444 / DS-Lite , ask your ISP for a public IP / switch to IPv4 or dual stack.
To find out whether your ISP is giving you a unique public IP address, or grouping you together with other users to share one public IP:
Visit a site like [link] and compare the IP addresses, if the shown IP on that web page is different from your address shown in your router, your address is being translated, this means you’re most likely behind a CG-NAT or DS-lite, which kills many P2P multiplayer matches.
________
To find out quickly whether your connection problem is ISP or router/firewall related, you can simply connect your PC directly (via cable) to your internet modem, or if your internet modem is build into your router, disable your router firewall temporarily or use the DMZ option.
Leave at least your software firewall enabled
- when connecting your PC via cable directly to the internet modem
- or if you disable your router hardware firewall temporarily (DMZ)
to download/apply SFV updates with these workarounds.
It is adviseable to disconnect / unplug all other devices from your router during this process.
_________________________________________
In-game updater problems: errors / download cancels / missing characters
Since patch version 1.06++ Capcom decided to implement a secondary in-game updater to prevent an exploit, which allowed modders to play paid content and unreleased characters online. Unfortunately this also introduced new problems for people with very slow or restrictive internet settings.
The first part of the update is running externally through the Steam client (major updates).
The second part of the update is started afterwards in-game, when you launch SFV (minor updates).
This secondary part (in-game updater) downloads files directly from Capcom servers called:
DLC.manifest and one or multiple *****_Steam.pak files
to the following folder:
it must have the same size and the same hash checksum like in the following screenshot:
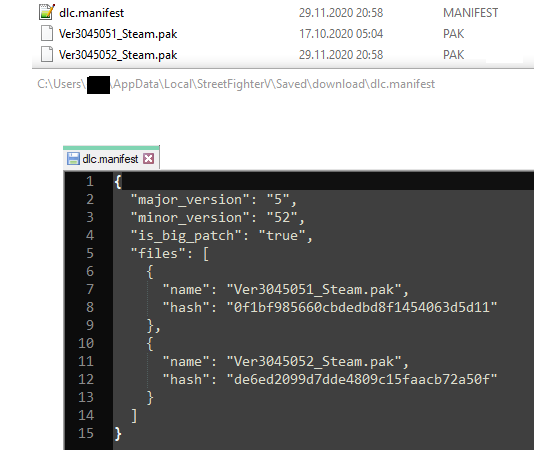
This is necessary to complete the in-game update process,
else your file will be redownloaded with each in-game update attempt (endless loop),
or you won’t be able to connect to multiplayer matches, even if your are connected to CFN.
If there is currently a sponsored event running, SFV also creates a subfolder
and updates the Assets.pak file there.
___________________________________________
- Delete any old/obsolete ****_Steam.pak files (like Ver02050_Steam.pak) in
%LocalAppData%/StreetFighterV/Saved/download
and just to be sure, also check and delete any files / subfolders in
C:Program Files (x86)SteamsteamappscommonStreetFighterVStreetFighterVContentPakswhich are NOT labeled as
packchunk##-WindowsNoEditor.pakThis will also solve problems with missing character / stage slots in your select screen
and “ID SYS DIAL DIALOG” errors.
________________________________
- make sure that your antivirus/firewall is NOT blocking internet access for the new updated StreetFighterV.exe file
________________________________ - if the download is stuck, make sure that you have enough free disk space.
________________________________ - verify game cache files files
________________________________ - remove all MODs (in case you have installed / extracted any inside of SFV folders)
SFV Arcade Edition is not compatible with the tool assisted fast load MOD pre-version 3.x, older versions of that MOD prevent SFV from loading matches after the character selection menu, because the loading animation is completely different. Removing outdated MODs will also fix problems with blank character portrait icons and other possible graphical bugs/glitches, like missing textures etc.
________________________________ - disable proxies in your default internet browser:
Setting => Change proxy settings => Lan settings => uncheck “use a proxy server for your LAN”
________________________________
- establish a direct internet access over cable or wireless without routers involved
For some reason, it sometimes doesn’t work if your PS4 or PC is connected to a router. Turn on WiFi on the PS4 / PC.
bypass the router and connect directly from your internet-modem to the PS4/PC.
________________________________
- increase your internet connection speed to avoid timeouts / stop all other download heavy applications in your household during the update:
Capcom Server (twitter):
For users who are experiencing difficulty downloading Ver 1.06++, please try logging in to SFV after some time has passed.
Also, this issue could be due to slow connection speeds. Please be sure to try again after you have reviewed your network environment.
Some players mashed the confirm/reconnect button to finish the last piece 98-100% of the in-game-download, without exiting SFV.
________________________________ - update constantly rolls back to the previous game version, when you try to connect to Capcom servers (this occours especially to users behing a cgNAT / DS-Lite connection), some users had success with:
- power reset your router for 5 minutes
- flush your DNS cache + IP release:
[link] - change your DNS to another one (make sure to write down you previous DNS settings):
- Option 1: Google DNS 8.8.8.8
[link]
[link] - Option 2: CloudFlare DNS 1.1.1.1
www.cloudflare.com/learning/dns/what-is-1.1.1.1/
Comparison of DNS services
medium.com/@nykolas.z/dns-resolvers-performance-compared-cloudflare-x-google-x-quad9-x-opendns-149e803734e5
flush your DNS cache + IP release again, after changing to a new DNS
- Option 1: Google DNS 8.8.8.8
- if the above points didn’t worked,
clean install Steam + SFV this way:- backup all your SFV savegames
- move all your installed Steam games to a different non-Steam folder
- Uninstall SFV + Steam
- in case the uninstaller missed some files:
- delete the Steam installation folder
- delete all folders called StreetFighterV and Steam in %LocalAppData%
- clean your Windows registry from all Steam and StreetFighterV entries / left overs
- reinstall Steam and Street Fighter V
- test SFV and if everything works fine again, move back your Steam games to the Steam “common” folder (without the old SFV installation).
- worst case: use a different connection/ISP via tethering, temporarily
________________________________
- run SFV in low spec mode for a couple of minutes, after that you can go back to normal mode, if you have SFV version 2.xx (Kolin update++)
and the in-game update 2.0xx is not downloaded/processed,
but- you are still connected to the CFN servers, after SFV loads into the main menu
- can do the daily single player missions
- can’t play multiplayer matches because of mismatching game version
(this issue is also connected to Error 22011).
Thanks to the Steam user KiKoGoTsKiLL for figuring this out + the users Hermit_Panda and THE MASTER OF THE MASTERS for confirming this workaround [link]
In-game updater problems: manual download
In a worst case scenario: get the update files from another trustworthy source
- to get rid of the Error 22004 and 2200f / 2200b,
- or if you can connect to CFN but your in-game updater is not downloading the update
- or to solve the update-loop for Assets.apk (see further notes in the “Season 4 – 2020” box below)
I’ve uploaded the version 5.000++ files to my DropBox account here:
[link]ALWAYS use a “MD5 hash checksum tool” like this one [link] , when downloading game update files from the internet, as a safety measure.
Manual update instructions:
The files are compressed in multiple zip archives, you need to unzip + copy the manifest and pak file to your SFV download folder.
- press Win+R
- paste
%LocalAppData%/StreetFighterV/Saved/download- delete all files in this folder
- copy the 2 extracted files from your download here
- launch SFV
- the in-game updater will show you a message that the new files are being processed
- after the update installation process reaches 100%, SFV will restart and you should be able to play the downloaded patch version (of course you still need to be able to connect to Capcoms servers, to play online)
Note for Season 2 (2017)
It seems that Capcom has changed the in-game updater behaviour since the Kolin character update.In other words: if you let SFV connect to the internet and the in-game updater failed before, it will automatically delete all files in the SFV download folder and try to redownload them again.
To avoid that loop, move the downloaded *.pak game update file from
%LocalAppData%/StreetFighterV/Saved/downloadto
C:Program Files (x86)SteamsteamappscommonStreetFighterVStreetFighterVContent/PaksDon’t worry about the game version on the title screen, it is just a string from the “dlc.manifest” file.
This should give you at least access to the offline game modes and new DLC characters until Capcom responds to your support ticket (follow the instructions below).
Note for Season 4 (2020) – Capcom Pro Tour (CPT) events (sponsored content ads):
It looks like Capcom uses language specific in-game ads when CPT tournaments are running
and downloads only your language settings specific advertising descriptions to the following path:%LocalAppData%StreetFighterVSaveddownloadReplacement
if your antivirus or firewall or other internet settings/DNS are preventing those, you will encounter an endless update loop, until the updated Assets.pak file is downloaded.
Multiple language download links can be found here (thanks to the Steam user Kaed✩Wolf):
[link]In case replacing the Assets.pak file isn’t sufficient, it’s possible that your update files are faulty, clean the whole SFV download folder and redownload the update.
The english Assets.pak file is always included with the update files on my DropBox account:
[link]Alternative
Disable your internet connection before launching SFV to bypass this sponsored content loop
- disable your ethernet adapter or unplug your PC internet connection
- start SFV
- after SFV is running and you can see the main menu, reconnect your internet cable again
- connect to CFN in the main menu to play online.
Capcom support links
In case this doesn’t help, please contact Capcom support and provide them
with
- Your DirectX diagnose file “dxdiag.txt”
- Detailed, step by step issue desription or a screenshot or a video recording
- Your Capcom Fighter’s Network (CFN) ID
- Your PSN and/or Steam Username
and if you experience connection issues:
- Whether you are playing on PS4 or PC
- Your Country & Region
- The region of your version of Street Fighter V
- Whether you are using a VPN
- Type of Router
- Name of your Internet Service Provider
- Whether your network protocol is IPV4 or IPV6 (your Internet Service Provider can provide you with this information)
- Length of time it takes to connect to matches or/and the date and time you last received a connection error (please include time zone)
- What type of match were you trying to connect to (Casual / Ranked / Battle Lounge)
- Finally, please visit [link] and click “Start Speed Test” and copy and paste the results in your e-mail / customer ticket.
e-Mail: [email protected]
or better
register + login + report your issue to Capcom Unity Support
(use the blue iFrame):
[link]
You will get a support ticket immediately and can track it afterwards.
________________________________________
Google translation / 翻译 / Traduction / Übersetzung / 翻訳 / tradução / перевод / traducción
This guide is originally written in English, if you prefer a different language, please use Google translate.
The translation is not perfect by any means, especially folder paths are messed up with empty spaces and unnecessary translations, but it’s better than nothing:
Change your preferred language at the top in any of the following links:
Português (Portuguese):
https://translate.google.com/m/translate?hl=de#view=home&op=translate&sl=en&tl=pt&text=https%3A%2F%2Fsteamcommunity.com%2Fsharedfiles%2Ffiledetails%2F%3Fid%3D757254520
_____________________