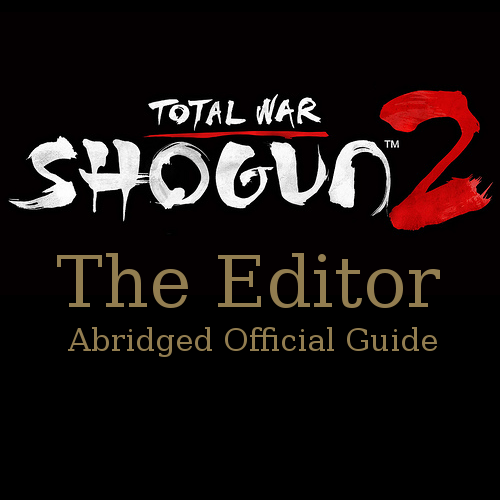Overview
This is an abridged (shortened), edited and updated version of the official documentation by The Creative Assembly on how to create a map with Shogun 2’s The Editor (available at http://wiki.totalwar.com/w/Ted_Documentation). It covers all the basics of creating a map and details how to successfully upload to the steam workshop. Reproducing the guide here will hopefully increase its exposure and people’s understanding of the tool in more accessible terms.Take a gander and give it a modest thumbs up or down, or a favourite, as you please.
Navigation and Controls
The Editor, or “Ted” can be downloaded by accessing “Tools” from the “Library” menu in steam.
- Keys [W] [S] [A] [D] move the camera forwards, backwards, strafe left and strafe right.
- Holding the [MIDDLE MOUSE BUTTON] and dragging the mouse in an inverse direction also moves the camera forwards, backwards, strafe left and strafe right.
- Holding [ALT] + [MIDDLE MOUSE BUTTON] allows you to rotate the camera around the 3D view. This can also be achieved by holding [MIDDLE MOUSE BUTTON] + [RIGHT MOUSE BUTTON] or by using the [Q] [E] keys.
- Scrolling the [MIDDLE MOUSE BUTTON] forwards and backwards zooms the camera in and out
- W – move forward
- A – pan left
- S – Move backwards
- D – pan right
- Q – rotate left
- E – rotate right
- Z – increase altitude
- X – decrease altitude
- ESC – Inreases size of the 3D view frame, subsequent presses remove panels. A third press will return all removed windows.
- Shift + movement key – increases movement speed
- Open and closed brackets – [ and ] – used to decrease and increase brush size
Terrain Basics
Create a new battlefield, regardless of whether it is naval, land or siege by selecting “File” > “New Battlefield” and select “Ok”.
You will notice a red box and a blue box. These boxes are deployment zones. They define where each army will deploy in game (detailed later). You will also notice a larger yellow box, which defines the maximum playable area. Anything outside this boundary will act only as a visual prop in-game.
- To add some mountains to this featureless map, select the “[ Paint]” tab in the top left hand corner.
- From the “Paint Channel” dropdown menu select “[ Height]”.
- From the “Brush” drop down menu, select the brush “Mountain_16x8_ae_135”
- To increase the size of this brush, in the “Scale” input box drag the slider to the maximum value or simply enter “1000” into the box.
- Since we want to add terrain using this brush we need to change the “Blend Mode” in the drop down box to “Additive”.
- You can also change how much terrain is added when you click the mouse. To do this simply change the value in the “Height” input box, so enter 100 here. A high value is not always necessary: it might be easier to have a default value (1) and simply hold the left mouse button down on the terrain to gradually increase height.
- Move the mouse to the edges of the yellow boundary playing area and click once. If you want a bigger mountain click again in the same place. Congratulations, you’ve just created a mountain.
- You can repeat the processes above using a combination of different brushes, scales and heights to create a nice environment for your battlefield.
- If you make a mistake, you can edit->undo, but this is pretty buggy and is not reccomended.
- Instead, change the “Blend Mode” to “Normal / Absolute” which will raise or lower the terrain to a uniform height. The default height for terrain in TEd is 10 so enter this into the “Height” input box and use any brush to change the terrain back to default.
Here is an example of a map created this way (notice it’s zoomed in using the ESC key):
If you intend to create a naval or largely water-dominated map you can change the Height Map Bias of the battlefield to lower the uniform height of the map. Do this from Edit>Height Map Bias. Setting to [-20] is deep enough for naval battles and you can use the Height Paint Channel to create islands.
Here’s a naval map I created with the same techniques:
Adding Detail and Features
This is a quick demo on how to create a forest, but the concepts can be applied to create different terrain.
- In the “Paint” tab, select “Blend” from the Paint Channel. From here you can paint the Battlefield with different ground types.
- Set the “Ground Type” to “Forest”, and use the “Gradient_Round_2x2” brush.
- We need the brush to be a bit larger so in the “Scale” input box enter 100.
- In order to give the impression that the grass terrain blends in seamlessly with the forest terrain we need to change the pressure of the brush. This can be changed with the “Pressure” input box – this works on a scale of 0 to 1 so enter to value of 0.5 here.
- Click the mouse anywhere on the battlefield to paint the forest type. If you hold down the mouse you get a stronger effect so repeatedly clicking may be the best option.
- If you make a mistake, change the “Ground Type” back to “Grass” which is the default ground type and paint over any mistakes.
- When satisfied, you can add some trees. Go to the “Create” menu in the top left hand corner and select “Vegetation” from the Object Type drop down menu. This feature is described in more detail [ here].
- Click the “select_trees” button to see the available trees for placement. Select a species type from the top left window and then click the “->” arrow to add that species to the current selection. This can be done for any combination of trees you like, or alternatively select a pre-set selection from the menu on the right hand side and click “Load selection..”
- Press “OK” to close the “select_trees” window.
- There are two methods available for placement of trees – [ Single or Brush]. Using the brush is quicker; select it from the “Mode” menu.
- Increase the scale of the brush and paint over the forest areas you created earlier.
- If you want to delete or move trees around, simply use the “[ Select]” tab, or alternatively you can select objects in the Instance List
You should end up with something similar to this:
You can add buildings and other objects to the battlefield including placement of castle pieces to create castles for siege maps. All available buildings are accessed through the “Model Selection” menu.
- In the “Create” tab, select “Buildings” from the Object Type drop down menu.
- Select the “plains_village_buildings_large_house” from the “Model Selection” drop down menu.
- The building will appear on the cursor. Holding down the [ALT] key will enable rotation of the building. Left-click to place.
- Similar to “Vegetation” you can always use the “Select” tab to re-select buildings to move, rotate or delete any building you have placed.
- Select another building from the “Model Selection” drop down menu and place it onto the battlefield. In the example a combination of different houses and rocks are used to create a small settlement.
- You can use the Height and Blend Paint Channels described earlier to raises parts of the terrain and make a dirt path by selecting the “Mud” ground type under the Blend paint channel (used in the same way as creating a forest area)
You can use the same process described above to place as many trees or buildings as you like.
The Last Touches (Deployment Zones)
There are different ways to change the deployment zones in your maps. I personally have not had luck editing the values for Alliance IDs and deployment zones and there is a bug where zones do not save correctly.
The simplest way to change the zones is to:
- Go to the “Select” tab and use “Vertex”. This will enable you to manipulate zones.
- Use the mouse cursor to select the vertices of the existing deployment zones and drag them to your desired position. This can be made easier by first selecting the chosen deployment zone in the Instance List on the right, under “Layer”>”Base Layer”.
- As far as I’m aware there is no easy way to select these vertices, so you just need to keep trying, zooming in, realigning the camera etc. If a vertex is on a gradient, it might be easier to move the zone (after selecting it in the Instance List) off the gradient and manipulating the vertex from there.
When your mouse moves over a vertex it will highlight like this:
Zones changed in this way are evident in this map: [link]
If Deployment Zones are not already present on your map (they get added automatically if you select New Battlefield from the File Menu) you need to add them in.
- From the “Create” tab, select “Deployment Zones” from the Object Type menu.
- Choose an area on the map you would like your first army to start. Click the [LEFT MOUSE BUTTON] to place the first vertex of the deployment zone, click in the same fashion to place additional vertices to create the outline of your zone, and to close the zone up simply place the last vertex on top of the first. This is your first Deployment Zone.
- You need to create another deployment zone with a different Alliance ID
BUG: The “Alliance ID” cannot be changed from the initial Deployment Zone menu. In order to change it and ensure that Deployment Zones are saved out correctly use the following workaround:
1. Place the Deployment Zone as outlined above.
2. Go to the Instance List on the right of the screen and expand the “Layers” node
3. Expand the “Base Layer” node
4. Scroll down to the Deployment Zone entry in the Instance List and select it
5. In the property panel section below, find the entry for “Alliance ID” and drag the slider or enter a “1” in the value box.
6. The Deployment Zone should have now turned blue
Both a red (0) and blue (1) deployment zone need to be present in order for them to save correctly.
Sometimes, changing deployment zones is not necessary. This is a naval map[link] I’ve made for instance, and the deployment zones are in default positions.
There are advanced tools which can be used, for instance, causing units to perform specific actions past certain points. These can be seen in the original documentation[wiki.totalwar.com].
Completion and Adding Information
Go to the “File” menu and select “Save Battlefield”. Enter a map name in the entry box and hit “Save”. Your map, and any others you download from the workshop can be loaded too with “File” > “Load”.
- Your maps will be saved in the following directories:
- For Windows 7 and Vista users: C:Users<USER>AppDataRoamingThe Creative AssemblyShogun2maps
- For Windows XP users: C:Documents and Settings<USER>Application DataThe Creative AssemblyShogun2maps
There are three files which you can edit from within the folder where the map is saved which will determine what kind of map it is, the title it will appear as, the author and associated images.
- map_info.xml (The only text file of the three. It is used to classify the map.)
- icon.tga (This will be the icon displayed when the map is selected in-game.)
- steam_workshop.jpg (The image used should you choose to upload your map to the Workshop.)
Editing the XML file
- Navigate to the location your map was saved to. If for some reason you cannot access AppData, enter %appdata% into the directory bar, otherwise search for a quick solution.
- The XML file is called map_info.xml. Right click on it and click “edit” to open it in notepad.
- It should look like this, with the info which can be replaced in bold.
<map_info>
<display_name>My First Shogun 2 Map</display_name>
<description>My First Shogun2 Map</description>
<author>The Creative Assembly</author>
<type>land</type><team_size_1>1</team_size_1>
<team_size_2>1</team_size_2><defender_funds_ratio>1.0</defender_funds_ratio>
<has_key_buildings>false</has_key_buildings>
<historical>1</historical>
<year>1570</year></map_info>
- Simply change the necessary values and “Save” and exit. Don’t forget to change “historical” to 0. The information here affects the map in-game. If you intend to upload the map, the workshop title and description are separately added and changed later.
- For my naval map Moon Lake I entered these values:
Editing the iconThis icon is designed to be a preview of the map when in the map-selection menu within the game. It is not absolutely necessary, but it must be to these specifications:
- Must be contained within the same folder as map_info.xml
- Must be named icon.tga. Free image editing programs such as GIMP[www.gimp.org] will allow you to save images in TGA format.
- Must have a resolution of 512×256 pixels.
Editing the Workshop imageShould you choose to upload your map to the Steam Workshop, it is helpful to include an image with it. This will be the main image which represents your map. Note that it can be added later. It must be:
- Titled steam_workshop.jpg
- Be a square, any resolution will do over 500×500.
- Be located within the same folder as the map and map_info.xml file.
Loading the Map in-game - There are two areas in Shogun 2 where you can play your custom made maps.
> Custom Battle
> Multiplayer Battle - While in any of these two areas you can load your custom map the same way you would select a normal map.
- If your map does not appear in these locations, make sure you have not saved the map as a “historical” map in the XML file (see above).
- If in a Multiplayer Battle and your opponent does not have the map you have selected they will begin downloading it. This may take a while.
Uploading to the Workshop
You may chose to upload your map to the Steam Workshop and share it. Before doing so, make sure you have followed all prior steps in the previous sections and tested out your own map. To test out your own map you do not need to upload it to the workshop first, it will be available anyway.
Anyway, to upload follow these steps.
- From the editor, with the map loaded, go File > Upload to Steam Workshop. Your editor may go unresponsive, so don’t break it and click stuff.
- Once uploaded, you will be directed to the map on your browser. From the steam client, you can see it like this: My Profile > Workshop Items OR from the Shogun 2 workshop page.
- From here, you can edit the title and description, add screenshots and link youtube videos. For screenshots, you can capture images in-game using <F12> with the steam overlay. When you close the game a window with your screenshots will pop up (you can alternatively go View>Screenshots), and pressing “Show on disk” will take you to where the screenshots are saved on your computer. Copy and paste this directory into the window when you “browse” for images to upload. Another tip for screenshots is using <K> to hide the in-game HUD.
- Note: editing the workshop image is detailed in the previous section.
- By default the map will be “hidden”; you can change that from here too.
- Users will be able to download the map by “Subscribing”.
- If you need to change something, you can load the map in the editor again, amend it, save it and “update” the map on the workshop. Users who have already subscribed will receive this update. Beware though, the description and title may disappear so you might want to copy it elsewhere so you can add it back in.
- That’s it, congratulations.
Bugs and Known Issues
There are a couple bugs within Ted, perhaps most notably with the deployment zones which are detailed and worked around earlier in the guide.
This is the list from the official documentation[wiki.totalwar.com].
- The Preferences window from the Options file menu is not displayed correctly
- The preview icon in the select_trees window sometimes displays all trees blended together
- Cloudset_4 has a missing or corrupt texture
- The longer the list in the Undo History tab, the longer it takes for an undo action to complete
- The Undo History tab does no work correctly 100% of the time
- Copy & Pasting an object after undoing and redoing causes the placement of the object to be incorrect
- Slider options for building position are too large
- Deployment Zones are not remembered after saving and reloading
- The Alliance ID cannot be changed for a deployment zone
- A crash occurs when loading a particle systems file that has previously been saved
- A crash occurs when copy and pasting an EF Line
- Snap to angle does not function correctly
- User is able to create a new layer
- Shadows move around when rotating / zooming / moving the camera (you can disable shadows)