Introduction
SXL Modding Discord: [link]
Before starting, if you had mods installed from the last build, make sure to remove them before starting this guide to avoid crashing and other undefined behaviour, they do not work on the latest build.
A guide to removing mods can be found at the bottom on this guide. I recommend reading that first if you do have older mods installed.
Downloading Unity Mod Manager
The backbone for modding Skater XL is a tool called Unity Mod Manager. It is always recommended to download the latest version as certain mods will not work on older versions.
Unity Mod Manager 0.22.8 Download Link:
[link]
Alternatively, you can download it from here: [link] but you’ll need to create an account to download it.
Once you have downloaded Unity Mod Manager, find where it was downloaded and open it. Inside there should be a folder named UnityModManager which contains a bunch of files, drag this folder to your Desktop.
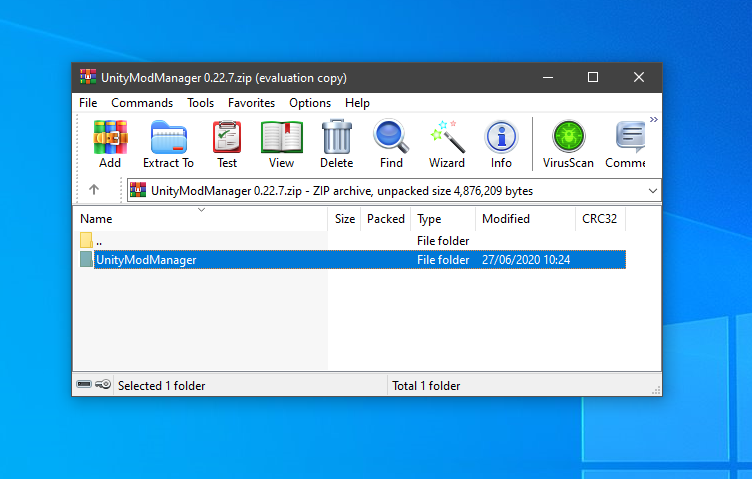

Installing Unity Mod Manager
Open the new folder on your desktop and run the UnityModManager application. You will be greeted by a screen like this:
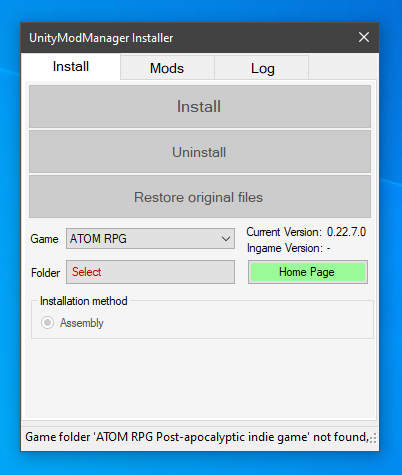
Click on the drop down menu under Game and select Skater XL from the list of games. Unity Mod Manager should automatically find where your game is installed but in the rare case it doesn’t you will need to click on the Folder box underneath and locate where your game is installed.
Next, click Install and it should say Installation was successful at the bottom.

Downloading Mods
The main location for finding mods is https://skaterxl.mod.io/?filter=t&tag%5B%5D=Script. Make sure to read the mods description to get an understanding of what the mods does, and the keybind to open it.
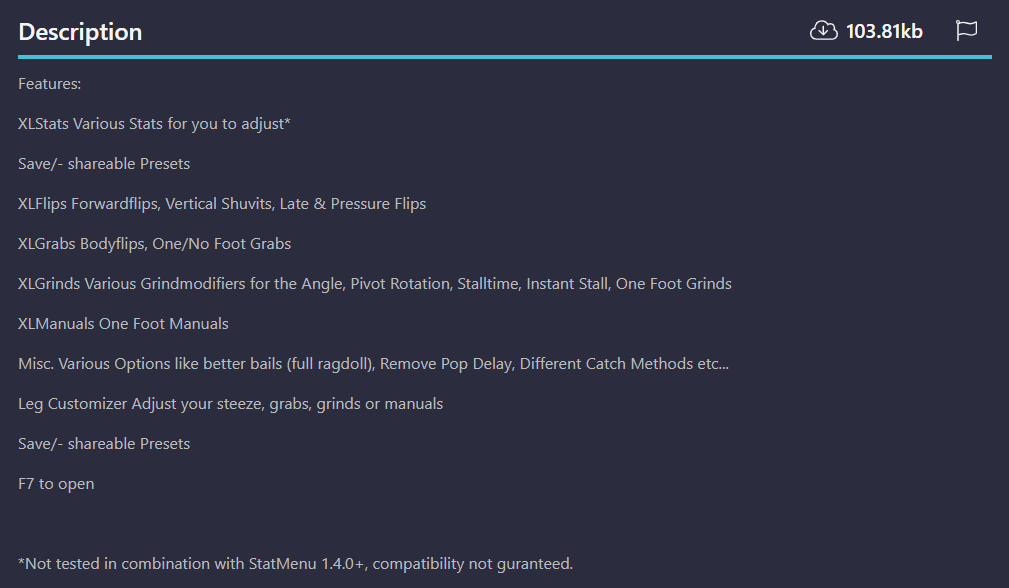

Download these mods to a location you can remember as we will be dragging them into Unity Mod Manager.
Installing Mods
Once you have downloaded a selection of mods, find where they are downloaded in file explorer,
open Unity Mod Manager and navigate to the Mods tab.
Don’t Unzip them
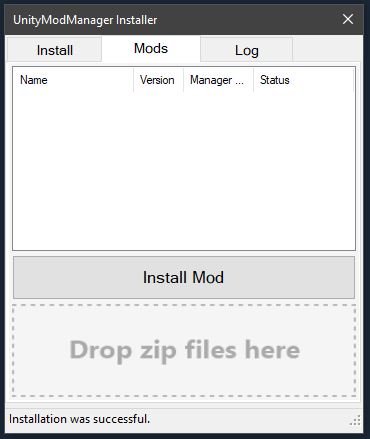
Drag each mod one by one into where it says Drop zip files here. The mod should appear, and the Status should say OK. The mod is now installed and you can do the same process for any other mod you would like to install.

You can now launch Skater XL and test if everything worked. After the press any button to continue screen, a window should pop up like this one:
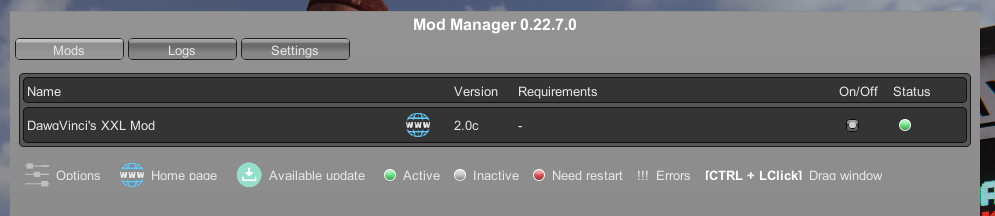
It will display the mods you installed in Unity Mod Manager before. The Status for each mod should be green without any errors.
If you want to disable any mods, press CTRL + F10 to open the Unity Mod Manager menu and click the On/Off switch until the Status colour goes grey.
If there is ever a case the Status of the mod is blank, just right click on the mod that’s blank and click install. This will fix that.
Custom Maps
First, navigate to your Maps folder: This PC > Documents > SkaterXL > Maps.
Next, you’ll want to download some maps from https://skaterxl.mod.io/?filter=t&tag%5B%5D=Map and save them somewhere you can remember. Find where the .zip file is located and extract the map file into your Maps folder. If done correctly, the map should look like this with a blank Icon in your Maps folder.

Now, you can launch the game, press the start button while in-game to access the pause menu, click on “Maps”, press the right bumper to navigate to Community Maps and your maps should there.

Take in mind, custom maps especially large ones take a considerable amount of time to load than the official maps, which is made even slower if the game and documents folder is not on an SSD.
Custom Gear
First, navigate to your Gear folder: This PC > Documents > SkaterXL > Gear
Next, go to either:
And find any textures that you want to use. If you’re using the discord for textures, locate the Textures category and click on a channel that you want a texture from. For example #decks if you’re looking for a skateboard texture. Then, left-click on the texture, make sure you click Open Original for full quality and save the image inside your Gear folder.
If you’re getting textures from [link], they will come as .zip folders. Open up the downloaded .zip folder and drag the images into your Gear folder.
Now, most people are nice and already name their textures with the correct naming prefix, but in the rare case they haven’t, below this tab is a “Custom Gear Naming Prefixes” tab which is a list of each name you’ll need.
Here are some examples of what some of the names look like that:

You can also organise your gear using sub-folders and the game will still read it.
Once your textures are inside your Gear folder and named correctly, open Skater XL, press the Start button in-game to open the pause menu and navigate to Character.
Removing a Mod
Go to to your Skater XL steam folder. This can be found by going to Steam, right clicking on Skater XL, clicking on Properties, clicking on Local Files, and then Browse Local Files.
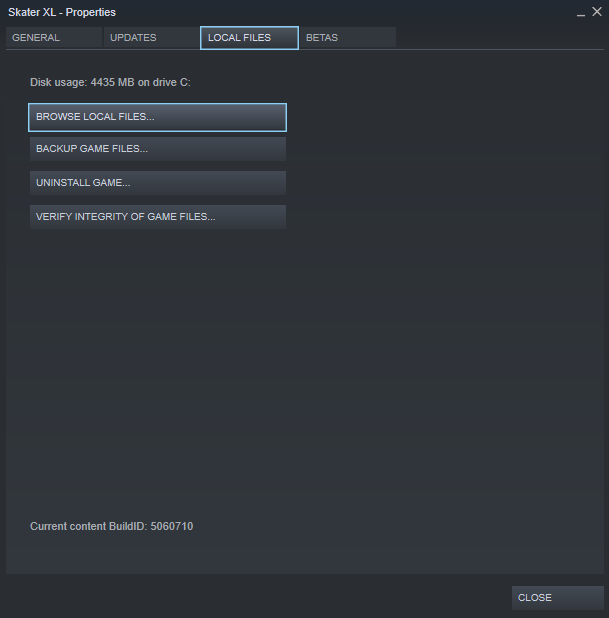
Open the Mods folder and delete any of the mods you would like to remove.

Next, locate the folder you use to open Unity Mod Manager. If you followed the guide above it should be extracted to your desktop.
Inside the Unity Mod Manager folder, there should be folder called Skater XL. Open that and delete the folders for any mods you want to remove. This folder will not exist if you haven’t installed any mods in-case you can’t find it.
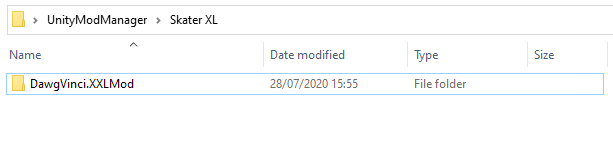
Once both are cleared, close UnityModManager if it was open and relaunch it. Navigate to your Mods tab and the window should now be empty.

