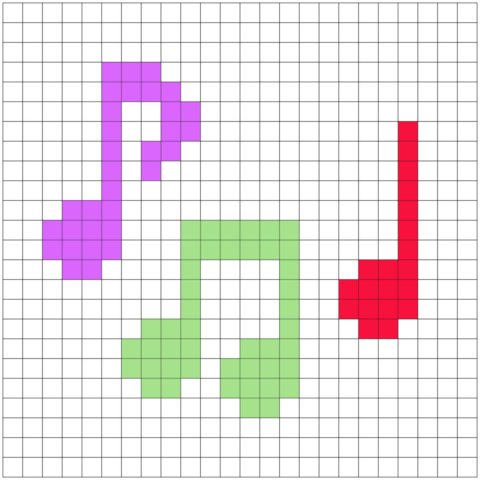Overview
Tired of the tinny, primitive soundtrack of Dark Forces’ Steam release?Do you think the music just SUCKS?Do you wonder how early PC gamers could put up with such grating MIDIs?Well, here’s your chance to FIX that!In this simple-to-learn guide, you will learn how to edit Setup and DosBox sound settings so you can experience Dark Forces the way it was meant to be heard!
Disclaimer – Before We Begin
This guide is designed for use with the Steam release of Star Wars: Dark Forces.
If you own the retail disk release of DF, or a version from another online storefront, you may require more or less steps than this guide will cover.
We will also be assuming that the game is downloaded and installed within the default Steam directory on your C: drive.
Accessing the Setup Utility
In order to access the setup utility, you must launch it within DosBox.
Hat tip to Cyrix for this method of easily accessing the DF setup utility.
Please, check out his guide here and give him a thumbs up: [link]
Step 1:
In your Steam library, right click on Dark Forces, open the Manage tab, and click Browse Local Files.
This will open Windows Explorer to the Steam directory where DF is installed.
Step 2:
Open a second Explorer window to the root of your C drive (C:).
In the Dark Forces folder, copy the Game folder and paste it into the root of your C drive.
It will now exist as C:Game.
Step 2:
Now it is time to launch the setup utility. In your Dark Forces Steam directory, open and launch DosBox. Enter these commands in the DosBox window, one line at a time:
- mount c c:game
- c:
- Install
The setup utility will boot and you can now change settings.
Change Music to General MIDI
Step 1:
On the main menu of the utility, select Change Sound Setup.

You should now be on the Standard Sound Menu.
To change music settings, the best way to do it is on the Advanced Menu.
Select Advanced Menu, second to the bottom.
Step 2:
You are now looking at the Advanced Menu.
Here you can change the music and digital sound seperately, and then test it to make sure it works.
The default sound card for the Steam release is Sound Blaster 16.
While it is the best available option for sound effects, its MIDI controller 4-OP FM is the weakest option for music.
Fortunately, there is one other music option that works without any other configurations to DosBox, the game’s folders, or to your system.
Select Music, and choose General MIDI.
Set the Port to 330.
Test the music when you are done. If everything is correct, you will hear a MASSIVE difference in music quality!
When you are done, select Quit and press Y to save your settings.
You may now take this time to configure other options in the setup utility.
Select Exit to leave the utility, then type “exit” to close DosBox.
Cleanup
In this process, the setup utility changed the configuration files of the folder in the root of your C drive.
You must now copy those config files back into your Steam local files before you start the game.
In your C:Game folder, copy IMUSE.INI and JEDI.CFG and paste them into the Game folder in your Steam location, replacing the existing files.
If you are done configuring the game, feel free to delete the C:Game folder.
There is only one more step left!
DeHacker – IMUSE Music MIDI Drivers Fix
There is a known bug with General MIDI that can cause the game or sound setup to hang.
You can patch it by using Dark Forces DeHacker Version 1.4.
It can be found in the Hacks section.
Please refer to this guide by sonderkraftfahrzeug to download and use DeHacker:
[link]
Finally, launch the game, and you should now be able to enjoy a vastly improved musical experience!
*ADVANCED* – Setting Up Gravis UltraSound
Want even better music for Dark Forces?
Here you will learn how to install and activate Gravis UltraSound for a higher quality and more natural-sounding soundtrack!
Step 1:
Download Huhhybaby’s Gravis drivers from VOGONS.org.
Here are two links where you can download the files:
- Drivers + guide to installing GUS in DosBox: [link]
- Fully updated versions that do not require installation in DosBox – just point DosBox to the correct folder and it will activate (the download is the mega.nz link that the post references): [link]
I recommend you download the latter version, as it is easier to do and will save you time.
Step 2:
Assuming you downloaded from the latter link, extract the folder and choose either ULTRASND411 (GUS 4.11) or ULTRASNDPPL161 (Pro Patches Lite 1.61 update).
PPL161 is newer and offers a better-sounding driver than GUS411.
Copy and paste the folder you choose into the Game folder in your DF local files. Rename the file ULTRASND.
Step 3:
If you are using GUS 4.11, you may skip this step.
If you are using PPL 1.61, please note that there is a looping bug with some of the percussion instruments.
To fix this, download the file PPL161PercFix.zip from user Tsyu, found here:
[link]
Extract the contents, then paste the three PAT files into your ULTRASNDMIDI folder, overwriting the existing files.
Step 4:
Using editing software such as Notepad++, open Dosbox.conf in your Dark Forces folder.
Add the following lines to the config file:
Step 5:
To finish getting UltraSound ready, launch the setup utility and repeat the steps listed earlier in the guide.
Choose Gravis UltraSound for the music.

If you hear the music play, then you are all set!
Feel free to bask in the soundtrack’s glory!