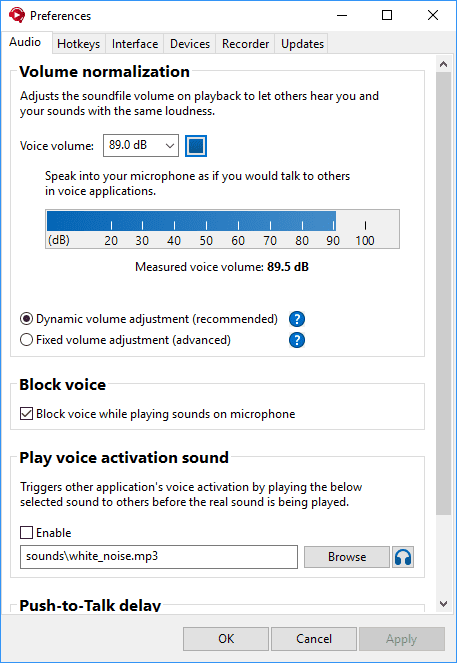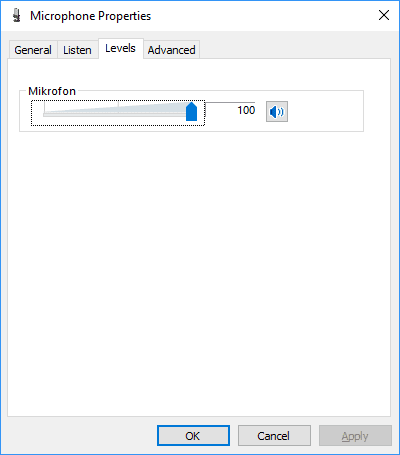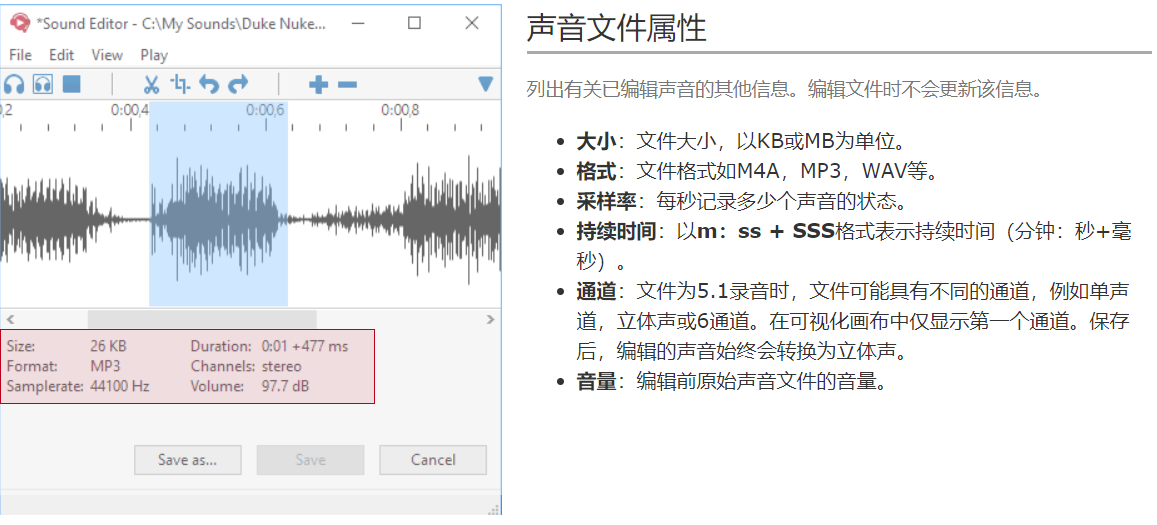Overview
我就是单纯把手册内容搬过来方便一些人看。安装就不说了,你要是用steam不会安装出门请左拐(bushi 买完在库里找到然后点击下载键就好啊 卸载也就不说了 右键游戏卸载啊
配置
本章介绍如何配置 Windows,Soundpad 和 语音应用程序 ,以使Soundpad正常工作。
默认情况下,Soundpad会安装在默认的录音设备上,并且还会自动配置其所有要求。但是,如果Soundpad在您的计算机上无法正常工作,则本章可能会帮助您找出原因。
视窗
1.右键单击系统任务栏中的 音频符号 ,然后选择“ 录音设备 ”。
2.弹出该窗口。
它显示您的录制设备,并用绿色复选标记标记默认设备。
大多数语音应用程序已预先配置为使用默认录音设备。
音板
这是Soundpad中的设备控制面板。您可以通过以下方式访问它:转到文件▷首选项,然后切换到 设备 选项卡。
就像在Windows中一样,默认的录制设备带有绿色的复选图标。
仅针对已选中“ 使用 -复选框”的设备激活Soundpad。
此外,还必须选中“ 禁用Windows音频DRM验证 ”复选框。
如果一切正常,状态将是一个绿色的 对勾 ,否则是红色,会告诉你有关的原因的详细信息。
语音应用
在语音应用程序中,您需要选择配置了Soundpad 的 同一录音设备 。
如果您没有更改语音应用程序的配置,则它通常使用默认的录音设备。
共有三个音量,使用Soundpad时必须区分。
1. 扬声器的输出音量:
您可以使用主窗口 在下一章节 中的音量滑块进行调整 。
2. Soundpad麦克风输出音量:
这是音量,其他人会听到您的声音。
您可以在音频控制面板的文件▷首选项▷音频▷音量标准化中调整此音量。建议您使用集成测试来
测量语音音量,并使用动态音量调节。这样可以确保无论声音的原始音量有多大,都可以像声音
一样响亮地播放声音。
单击其中的问号时 ,将在Soundpad 的“ 音频”首选项中说明详细信息。
3. 系统范围的麦克风录音级别:
您可以在此面板的Windows音频首选项中配置 该音量。
更改麦克风音量或使其静音 不会影响Soundpad 。
这意味着,即使您的麦克风已静音并且使用Soundpad播放声音,其他人也会听到该声音。
体积标准化
Soundpad的算法基于EBU 128推荐,欧洲电视台和广播电台也使用。
在完整文件上使用时,结果是准确的。但是,整个文件的分析可能需要一些时间。因此,当与 动态音量调节选项一起使用时, 声音文件的前6秒会在播放时进行分析,以估算初始调节因子。这仅需几毫秒。在播放文件时,分析将继续进行,并且初始估计值将变得越来越精确,因此音量调整会有所改善。
这与通道无关,这意味着将对具有安静左声道和右大声道的立体声文件进行规范化,以便两个声道具有相同的音量。
封锁语音
您可以在文件▷首选项▷音频▷阻止语音中启用此选项。
当您在麦克风上播放声音时,此选项会阻止麦克风记录的所有内容,并允许您以最佳质量传输声音而不会干扰麦克风噪声。
语音激活声音
您可以在文件▷首选项▷音频▷播放语音激活声音中启用此选项。
如果您在语音应用程序中使用语音激活而不是一键通功能,则可能会有所帮助。
有时声音可能起得太安静,以致于语音激活阈值太迟才达到,并且声音的开始不会传输到您的中间人。
此选项会在播放实际声音之前播放另一种非常短但适当的声音,并事先触发语音激活。您还可以将提供的声音与您自己的声音之一交换。
声音仅在麦克风上播放。
声音不受音量标准化的影响,并以其原始音量播放。
教程1
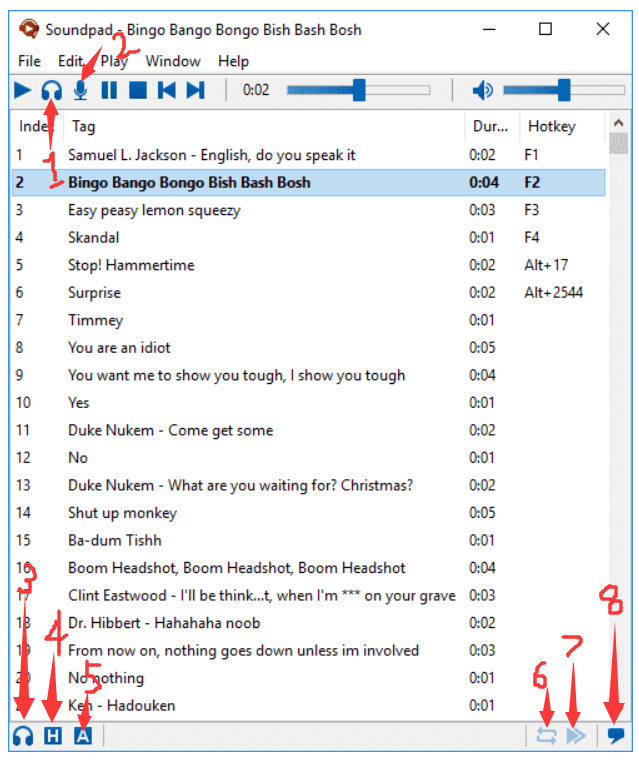
1. 在扬声器上播放:仅在扬声器上播放当前选择的声音文件
2. 在麦克风上播放:金在麦克风上播放当前选择的声音文件
3. 游戏模式:播放模式确定通过热键,双击Enter或“播放”图标播放声音时,是否在扬声器,麦克风上或同时在两者上播放声音
4. 热键:双击以禁用/启用热键,右键单击将显示带有更多选项的菜单
5. 自动按键:播放声音时,此功能会自动按键。设置好之后,您可以让Soundpad按下语音应用程序的一键通键。可以通过双击其图标来启用/禁用它。
6. 重复播放当前文件:启用此选项可使Soundpad连续重复播放上一个播放的声音文件,直到您暂停或停止。通过热键播放声音时不起作用。可通过左键单击或从“ 播放 → 重复播放当前文件 “菜单中启用/禁用
7. 在当前文件之后继续播放:启用此选项可使Soundpad像常规媒体播放器一样依次播放一个文件。可以通过左键单击或从“ 播放 → 继续播放当前文件 “菜单中启用/禁用
8. 通知事项:这是通知/提示区域。当有新的通知时,例如有新版本的Soundpad可用或我们有提示,当您第一次使用某些选项时,通知区域会显示此类信息。
●
声音列表的一列称为Tag。
标签是一组信息,许多媒体文件格式都使用它来在音频文件本身中存储其他元数据,例如作者,标题,曲目,专辑或类似内容。
Soundpad根据文件的标签数据在标签列中显示以下内容:
●有作者和标题吗?⇢作者-标题
●只有作者在场吗?⇢作者
●只有标题吗?⇢标题
●既没有作者也没有标题?⇢文件名不带扩展名
●
通过左键单击声音列表中的声音来选择声音。
现在,您可以使用不同的选项来播放选定的声音:
●按Enter键。
●双击声音。
●按下工具栏中的播放按钮。
●右键单击声音,然后从上下文菜单中选择“ 播放 ”。
●从菜单中选择播放 ▷ 播放所选文件。
●按住Alt,然后按P,再按P。
●通过使用热键 请看3.3 。
以上所有内容均同时在扬声器和麦克风上播放声音。
这是默认的,可以通过设置来更改播放模式以只扬声器或只麦克风。
●
选择一种声音,然后执行下列操作之一:
●在工具栏中点击耳机图标。
●选择播放 ▷ 仅从菜单上播放扬声器上的所选文件。
●按住Alt,然后按P,再按S。
●右键单击声音,然后从上下文菜单中选择“在扬声器上播放”。
●
选择一种声音,然后执行下列操作之一:
●点击 在工具栏中。
●从菜单中选择播放 ▷ 仅在麦克风上播放所选文件。
●按住Alt,然后按P,再按M。
●右键单击声音,然后从上下文菜单中选择“在麦克风上播放”。
●
您可以让Soundpad从声音列表中播放随机声音。
选择以下菜单选项之一:
●播放▷播放随机文件
或
●播放only仅在扬声器上播放随机文件
或
●播放only仅在麦克风上播放随机文件。
播放随机声音的另一种方法是定义特殊热键。
使用特殊的热键,将根据配置的播放模式在扬声器和/或麦克风上播放声音。
●
在播放菜单中, 选中在当前文件之后继续播放。
播放模式保持不变。这意味着,如果仅在扬声器上开始播放,则接下来的文件也将仅在扬声器上播放。
如果在启用此选项的情况下播放随机声音,则接下来的声音也将是随机的。
如果需要,可以一遍又一遍地播放声音列表,然后在“播放”菜单中选中“ 重复播放声音列表 ”。
●
有三种添加声音的方法。
方式1
从菜单中 选择文件 ▷ 添加声音文件。
将会弹出一个文件选择对话框,您可以在其中选择要添加的声音。在对话框的右下角,您可以将当前目录的文件过滤为某些文件扩展名。在此过滤器中,您还可以看到Soundpad支持哪些音频格式。
方式2
将声音文件或包含声音文件的目录从Windows的资源管理器拖放到声音列表中以添加它们。
子目录也被导入。
方式3
使用内置的录音机录制声音 可见3.4 。
录制完成后,录制的声音将添加到声音列表中。
方式3½
在列表中选择声音,将其复制并再次粘贴到列表中的另一行。
您可以通过使用默认快捷键(例如Ctrl + C和Ctrl + V)或通过编辑 ▷ 复制和编辑 ▷ 粘贴中的菜单来执行此操作。
●
选择一种声音,然后执行下列操作之一:
● 按F2
或
● 右键单击声音,然后从上下文菜单中选择“ 重命名文件 ”。
现在,您可以在硬盘驱动器上重命名声音文件,甚至选择其他位置将声音文件移动到其中。
这仅适用于m4a和wav文件。
mp3之类的其他文件无法重命名,因为Soundpad当前无法写入mp3标签。重命名包含标签信息的文件而“ 标签”列 3.1.1 仍显示旧值时,可能会造成混淆 。
●
选择一种或多种声音,然后执行以下操作之一:
● 按Del
或
● 右键单击所选声音之一,然后从上下文菜单中选择“ 删除 ”
或
● 选择编辑 ▷ 从菜单中删除选定的条目。
文件仅从列表中删除。它们不会从硬盘中删除。
也要从硬盘驱动器中删除文件:
● 选择一个或多个声音,然后按Shift + Del
这些文件不会被永久删除,而只是移至回收站。
●
右键单击声音,然后在“资源管理器”中选择“ 选择”。
这将打开Windows的资源管理器并在其中选择声音文件。
●
执行以下操作之一以打开搜索栏:
●开始输入内容
或
●按Ctrl + F
或
●从菜单中选择编辑 ▷ 搜索。
输入至少2个字符后,搜索开始。
与搜索词匹配的每个声音都将带有绿色背景标记。
请执行以下任一操作来循环命中:
●按Enter或Down进行下一个匹配。
●按Shift + Enter键或向上前一击
或
●使用搜索输入字段旁边的两个箭头按钮。
从数字开始搜索,以找到具有特定索引的声音。
您可以清除搜索输入字段或关闭搜索栏以删除匹配项。
请执行以下任一操作以关闭搜索栏:
●按Ctrl + F
或
●从菜单中选择编辑 ▷ 搜索
或
●使用搜索输入字段旁边的X-按钮。
Soundpad每5分钟存储一次当前声音列表的工作副本(如果有更改),并在应用程序退出后在%Appdata% Leppsoft下 存储一次,该副本等于C: Users Username AppData Roaming Leppsoft。
此外,Soundpad会在应用程序启动时自动创建声音列表的每日备份,并将它们存储在上述目录中一周。备份日期以ISO 8601日期格式存储在文件名中,该文件名为backup-soundlist-year-month-day.spl。
要恢复备份,请关闭Soundpad,删除名为soundlist.spl的工作副本,然后将备份重命名为soundlist.spl。
除了工作副本和备份,您还可以创建不同的列表。
可以从“ 文件”菜单访问可用选项:
● 新声音列表
● 载入声音列表
● 保存声音列表
● 将声音列表另存为…
保存声音列表或加载声音列表后,您将在Soundpad标题中看到列表的路径和名称。每当您更改列表中的内容时,标题中都会显示一个星号,表明有未保存的更改。
切记:Soundpad可与您实际列表的副本一起使用。因此,您对其所做的所有更改都存储在工作副本中。似乎它们也保存在加载的列表中,但事实并非如此。为避免数据丢失,请定期保存列表。
您也可以使用快捷键Ctrl + S保存列表。
热键是按键组合,绑定到某些操作。在谈论Soundpad中的热键时,总是要使用全局热键。全局表示即使Soundpad不是活动窗口,也可以识别这些键组合。
热键可以是
单键,例如F1,S,Enter
由一个或多个修饰符和一个键组成的组合键,例如Ctrl + G,Alt + Shift + S
鼠标单击,例如,鼠标中键,鼠标4
修饰符和鼠标单击,例如Ctrl +鼠标左键
修饰符和数字键盘 3.3.6 ,例如Alt + 123
修饰符是Ctrl,Alt,Shift,Win。
●
您有两个选项可以设置热键:
1. 右键单击声音,然后从上下文菜单中选择“ 设置热键 ”
或
2. 双击声音的热键列。


有一些预定义的快捷方式可以简化和加快工作流程。
● Esc:关闭对话框,不做任何更改。
● Enter:关闭对话框并保存更改。
● DEL:删除热键。
● Backspace:删除热键。
●
请执行以下任一操作从声音中删除热键:
● 右键单击声音,然后从上下文菜单中选择“ 删除热键 ”。
● 双击声音的热键列以打开热键对话框,然后
单击输入字段旁边的 X-按钮
或
按Backspace键
或
按Del键。
● 在另一个声音上设置相同的热键。
●
有两个选项可列出所有已配置的热键:
●从菜单中选择窗口 ▷ 热键 ▷ 热键概述。
●右键单击状态栏中的H-图标,然后从上下文菜单中选择“ 热键概述 ”。
●
您可以定义鼠标单击热键。不允许使用单个的左键或右键单击热键,因为它们会导致非常不愉快的体验。但是您可以将它们与诸如Ctrl + Mouse Left的修饰符结合使用。
●
您可以在文件▷首选项▷热键中定义一些特殊的热键。
当您定义声音的热键时,特殊的热键不能被覆盖。
特殊热键可用于执行以下操作:
●停止播放
●开始播放
●暂停/继续播放
●播放上一个文件
●播放下一个文件
●选择上一个文件
●选择下一个文件
●播放所选文件
●播放随机文件
●播放所有类别的随机文件
●选择上一个类别
●选择下一个类别
●开始录音
●停止录音
●跳回可配置的秒数
●向前跳可配置的秒数
●将扬声器音量降低一个可配置的值
●将扬声器音量提高一个可配置的值
●将扬声器音量设置为一定值
●静音扬声器
●将播放模式设置为默认(扬声器和麦克风)
●将播放模式设置为扬声器
●将播放模式设置为麦克风
●切换到下一个播放模式
●启用自动按键
●禁用自动按键
●切换自动键
●启用热键-即使禁用热键也可以使用
●禁用热键
●切换热键-即使禁用热键也可以使用
●
数字键热键非常强大。它们使定义大量的热键成为可能。
尽管默认的热键(如每个单个键以及与修饰符的每种可能组合)允许您定义许多热键,但它们仍然非常有限,并且可能与预定义的系统热键冲突。
它们如何工作?-按住修饰符,例如预定义的Alt,然后在数字小键盘上键入任意数字并释放修饰符。例如Alt + 123或Alt + 55。
可以在文件▷首选项▷热键▷Numpad热键上启用Numpad热键。
数字键热键不能用作特殊的热键。
如果在禁用numcode选项的情况下为声音分配了Alt + Num1或Alt + Num2和类似的热键,然后又启用了numcode选项,则将从声音中删除那些冲突的热键分配。
编号
您可以在文件▷首选项▷热键▷数字键热键上启用此选项。此外,您可以指定要使用的修饰符。现在,您可以为特定声音定义Numcode热键。
指数
声音列表中的每个条目都根据其行有一个索引。如果不想为每种声音设置热键,可以在“文件”▷“首选项”▷“热键”▷“数字键”热键上启用“ 索引 ”热键。定义您要使用的修饰符。现在,您可以按住修饰符并在数字键盘上键入一个数字。释放修饰符后,将播放索引等于您输入编号的声音。
●
传递热键
使用全局热键时,默认行为是在识别时阻止热键。
假设您为声音定义了Ctrl + X。Ctrl + X是系统范围内的热键,用于剪切任何Windows系统上的选定元素,例如文件或文本。现在,如果您在文件资源管理器中选择一个文件并按Ctrl + X,则Soundpad将识别出该文件,播放关联的声音并阻止进一步的热键处理。您的文件资源管理器将不再收到Ctrl + X,并且文件保持不变。
通过启用通过热键,可以更改默认行为。保持上述示例不变,这意味着Soundpad不会阻止热键,文件浏览器将处理Ctrl + X,并且所选文件将被剪切。
录音机可让您记录扬声器的输出,并因此记录YouTube或类似音源。
●
执行以下操作之一以打开录制面板:
●按Ctrl + R
●从菜单中选择文件 ▷ 打开录音机。
●按住Alt,然后按F再按R。
将显示记录面板:

在下一个屏幕截图中,该按钮变为红色:

再次单击录制按钮以完成录制。Soundpad将编码并保存录音并将其添加到您的声音列表中。
单击齿轮按钮以打开记录器首选项。
音量滑块会直接影响录制音量,因此建议在录制时保持音量不变。
●
您可以通过以下方式访问记录器首选项
单击录音机中的齿轮按钮
或
从菜单中选择File ▷ Preferences,然后切换到Recorder选项卡。
另存为
您可以在M4A和WAV之间进行选择(MP3,FLAC或其他格式将来可能会加入此列表,但目前仅是两者)。
WAV是一种未压缩的音频格式,在硬盘驱动器上会占用大量空间,但是不需要编码或解码。这样可以使记录保存过程更快。
M4A是一种压缩的音频格式。它在保持高质量的原始声音的同时,在硬盘驱动器上占用的空间要少得多,但是需要进行编码和解码。尽管解码速度非常快,但是编码需要一些时间,特别是对于长时间的录制。记录保存过程比WAV需要更长的时间。
M4A是默认和推荐的选择。
独立于系统的渲染配置,Soundpad会将每个记录转换为48.000Hz的采样率,并将声道转换为立体声。
在声音列表中插入位置
指定您的录音应在声音列表中添加的位置。您可以在Beginning和End之间进行选择。
自动归一化录音
强烈建议使用此选项,因为扬声器或耳机上的声音输出会被放大。音频处理中的数字音频表示可能远低于感知的输出。如果禁用此选项,录音可能会非常安静。
默认值为89 dB。该值等于-23LU,这是EBU 128音频归一化建议所要求的标准。不建议使用高于99 dB的值,因为它们非常接近极限,并会导致削波和明显的失真。
修剪沉默
启用后,开始和结束的静音将从新录音中删除。
最长录音时间
这是一个保护设置,可以通过将其设置为0来删除。录制时,长时间录制的内容会缓存在硬盘驱动器上。缓冲的数据未压缩,需要大量磁盘空间。如果禁用该设置,请开始录音,然后分散注意力,然后再进行操作,然后Soundpad会在硬盘(%TEMP%目录所在的分区)已满之前停止录音。
要获得未压缩的音频数据大小的感觉:
采样率为48.000 Hz,持续时间为10分钟的立体声录音将消耗近220 MB的磁盘空间。
默认值为300秒,等于5分钟。
教程2
●
您可以定义特殊的热键来开始和停止录制。
如果要在运行独家全屏游戏或应用程序时录制声音,这将很有帮助。
了解更多请看3.3.5
从2.6.0版开始,使用这些热键时会收到音频通知。通知声音完全播放后,录音将立即开始,因此也不会进行录音。
通过右键单击声音列表中的声音,然后从上下文菜单中选择“ 编辑文件”,可以访问声音编辑器。

1. 播放:从一开始就在扬声器上播放编辑的声音
2. 停止:停止播放
3. 切除:删除所选部分,您也可使用DEL键。
该部分不会复制到剪贴板中,也不能被粘贴到其他的位置。
4. 裁剪:删除除选定节以外的所有内容
5. 撤销:恢复上一次操作的声音,动作被裁剪,修剪和调整音量。
6. 重做:恢复您的最后一个动作,仅在至少一次撤掉后可用
7. 放大:放大可视化,允许更精确的切割
8. 缩小:缩小可视化范围
9. 更多选项切换:用其他选项打开或关闭另一个栏
●
局限性
Soundpad不能编辑超过10分钟的音频文件。您仍然可以这样做,但是您将看到一条警告消息,您必须确认警告消息才能开始编辑。
主要原因是在处理未压缩的音频数据时会消耗大量内存。
从根本上来说没什么大不了的,但是使用另一个音频编辑器来编辑大文件可能会让您更加满意。
文件格式
保存已编辑的声音时,预选择的文件格式是一种格式,它是在“文件▷首选项▷记录器▷另存为”的记录器首选项中配置的。详情请见3.4.2
播放模式定义通过热键,双击,输入或从工具栏播放声音时,仅在扬声器,仅麦克风还是同时在两者上播放声音。
●
当您想到声音时,想与其他人一起演奏,但不确定是否已将热键分配给它,则可以快速将播放模式切换为仅扬声器,尝试热键以查看是否为所需的声音,切换回扬声器和麦克风,然后将声音播放给其他人。
●
播放模式是状态栏中的第一个图标。当您将鼠标光标移到其上方时,工具提示将显示活动的播放模式。
您可以通过左键单击或右键单击状态栏中的第一个图标来更改播放模式。
更改播放模式的另一种方法是定义特殊的热键(可见3.3.5),您可以使用这些键:
● 将播放模式设置为默认(扬声器和麦克风)
● 将播放模式设置为扬声器
● 将播放模式设置为麦克风
● 切换到下一个播放模式
通过热键设置播放模式将向您发出声音通知,您可以在文件▷首选项▷通知中禁用或更改。
当您在应用程序启动后播放第一个声音并且播放模式未设置为默认值(扬声器和麦克风)时,将会通过有关活动播放模式的声音通知来记住您。通过在应用程序启动后播放第一声音时取消选中“ 通知我”,可以在通知首选项中禁用此通知。
●
特殊热键【3.3.5】的行为 可以在文件▷首选项mode接口▷播放模式▷热键在…之间切换,以进一步配置切换到下一播放模式。
例如,一个选项是将其设置为默认值和扬声器,因此您只需使用一个热键就可以快速从扬声器和麦克风切换到扬声器,然后再切换回扬声器。
自动按键功能使您可以定义按键,Soundpad会在您播放声音时自动按下。因此,您可以玩游戏,然后让Soundpad为您按下一键通键。
您可以在文件▷首选项▷热键▷自动键中配置自动键。
自动键受Windows安全限制的限制,在某些情况下可能无法使用。如果遇到这种情况,则可以通过以管理员身份运行Soundpad来使自动键重新工作 。
●
自动键非常强大,在某些情况下甚至可能很危险。因此,您应该花一些时间并尽可能严格地配置条件。
已启用
常规切换以启用或禁用自动键输入。
您还可以通过左键单击或右键单击A-图标在主窗口的状态栏中启用或禁用它。
除此之外,如果仅将活动播放模式【3.6】设置为扬声器和麦克风或麦克风,则仅按自动键 ,因为仅 当在扬声器上播放声音时,无需自动按一键通键。
仅在通过热键播放声音时按
默认情况下,仅当您通过热键播放声音时才按下自动键。如果希望在例如通过双击或从工具栏播放声音时按下自动键,可以分别为每个自动键取消选中此选项。
怎么按
您可以选择按下并保持和前,后按。
按下并按住不动
播放声音时,按住指定的键。声音完全播放完或您停止播放后,键就会释放。
如果在播放时在键盘上按下并释放,Soundpad将不会再次按下该键。
前后按
播放声音时,在开始播放声音之前,按下并释放指定的键。声音完全播放或停止播放后,将再次按下并释放键。为了使它更具人性化和可靠性,按下和释放之间要有短暂的延迟。
何时按下
总是
当您播放声音且满足上述条件时,将始终按下该键。
前台应用程序是全屏的
播放声音时,仅在前台应用程序以全屏模式运行时才按下键。这也适用于在全屏无边框窗口中显示的游戏。
某些应用程序正在运行
选择此选项时,将看到一个列表,您可以在其中添加应用程序。仅当这些应用程序中的至少一个正在运行时,才会按下该键。
检查应用程序是否正在运行受Windows安全限制的约束。当Soundpad在没有管理特权的情况下运行时,它将无法查看由管理员运行的应用程序。
某些应用程序处于前台
选择此选项时,将看到一个列表,您可以在其中添加应用程序。仅当您正在播放声音的这些应用程序之一是当前活动的前台应用程序时,才会按下该键。