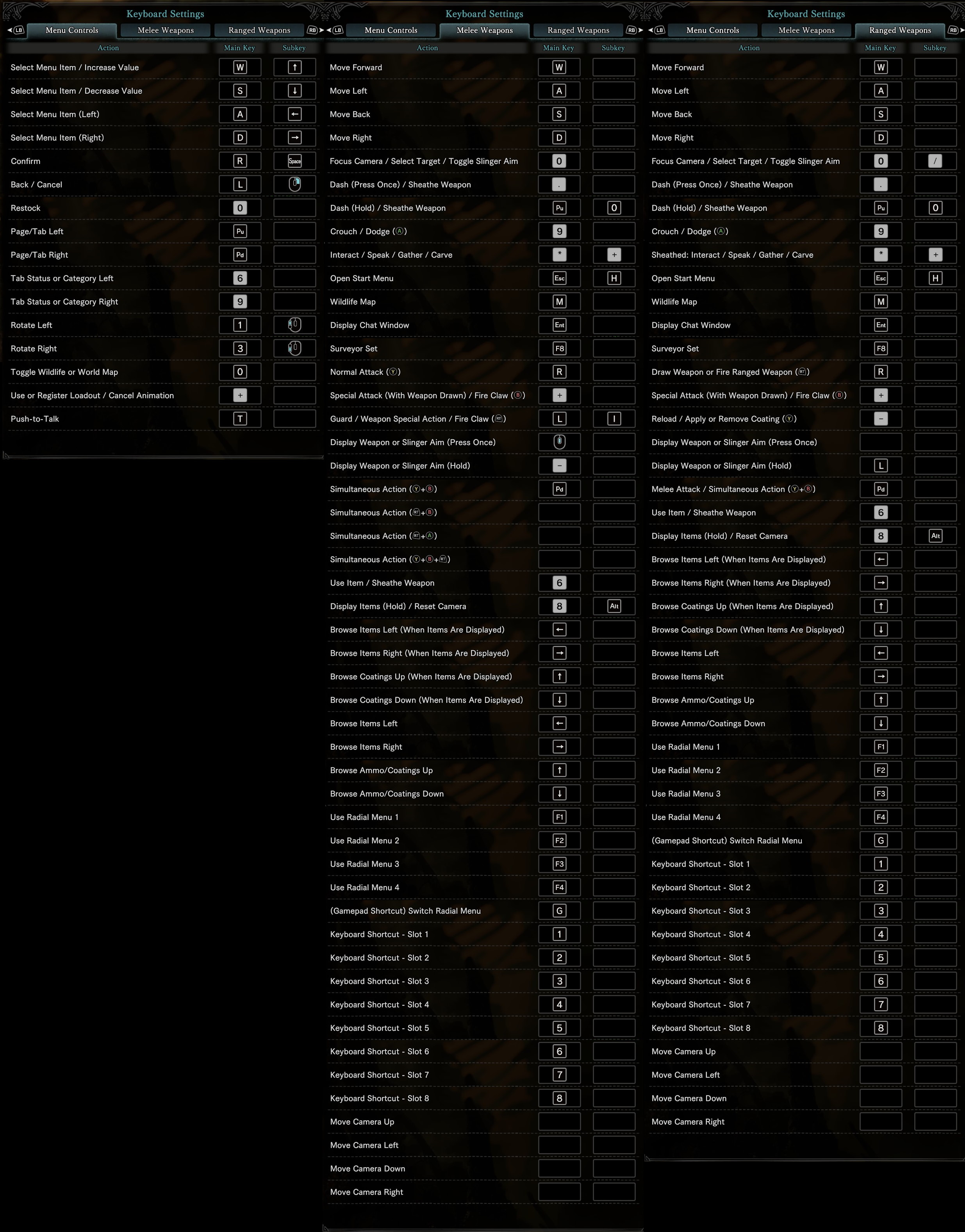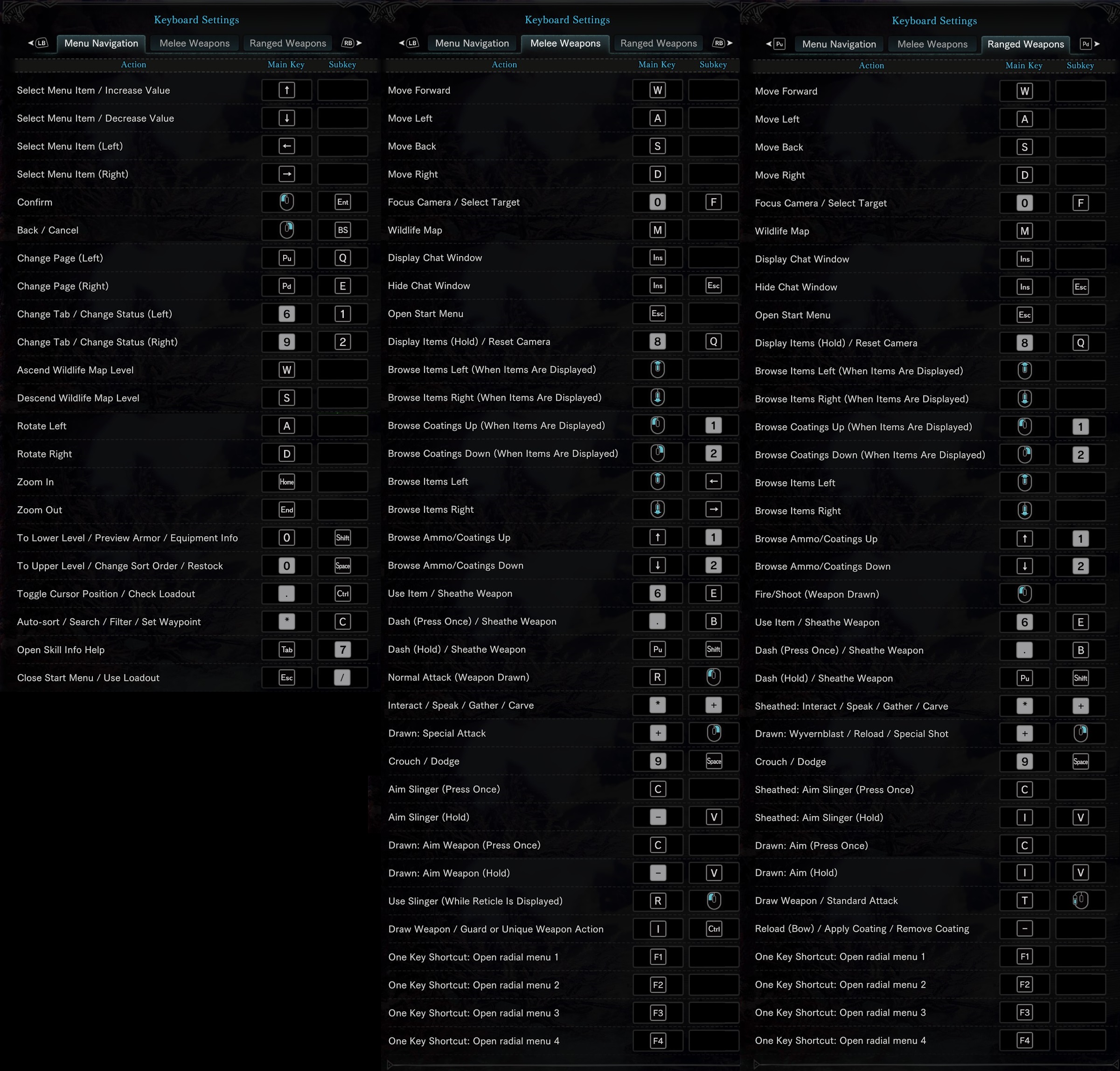Overview
In deep guide to configure your steam controller for Monster Hunter World, take advantage of the advanced controller hardware features and steam input.
Why?
The reason of this guide is to provide a better gameplay experience for the steam controller (SC from now on), initially MHW was going to get native SIAPI support, meaning the SC would be working out of the box but then they cancelled that.
We got ourselves a SC though and we can do some pretty awesome stuff with it.
But… “why?”, oh the big question, the standard xbox layout works fine right? well yes, this game is designed to work well with traditional controllers and the SC has no problem adjusting to that but then we are not getting the most out of our SC.
“why not use one of the community configs from big picture?”, honestly because I don’t like them, most of them just change one or two things here and there and call it a day, you aren’t going to find an advanced config there because you need to change options and keyboard binds in game, which is what I’m doing here, this is to bypass the control restrictions that are hardcoded for traditional controllers.
The ultimate goal of this configuration is to relegate all the functions of the face buttons and stick, allowing to rest the thumbs on the trackpads in a way that you retain control of your character movement and camera at all times, think of the combat in Dark Souls.
“Is it worth it?” obviously for me it is, I’m making this guide because I think my config helped me to enjoy this game even more and I want to share it, but enough with the talk, here is a video demonstration of my config in action.
The configuration presented here relies on the dual stage triggers of the SC for core game mechanics, if you are pleased with the standar xbox layout and don’t see that much value on not using the face buttons probably this guide is not for you, you might want to check out this other guide for a more orthodox approach.
If you are still interested and want to give it a try then lets continue.
Loading the controller configuration and changing in-game settings
First thing is to load the controller configuration, open a new tab of your browser and copy this link in the address bar.
It will prompt you to open “Steam Client Bootstrapper”, then in the steam preview window hit apply configuration, now you got something like this
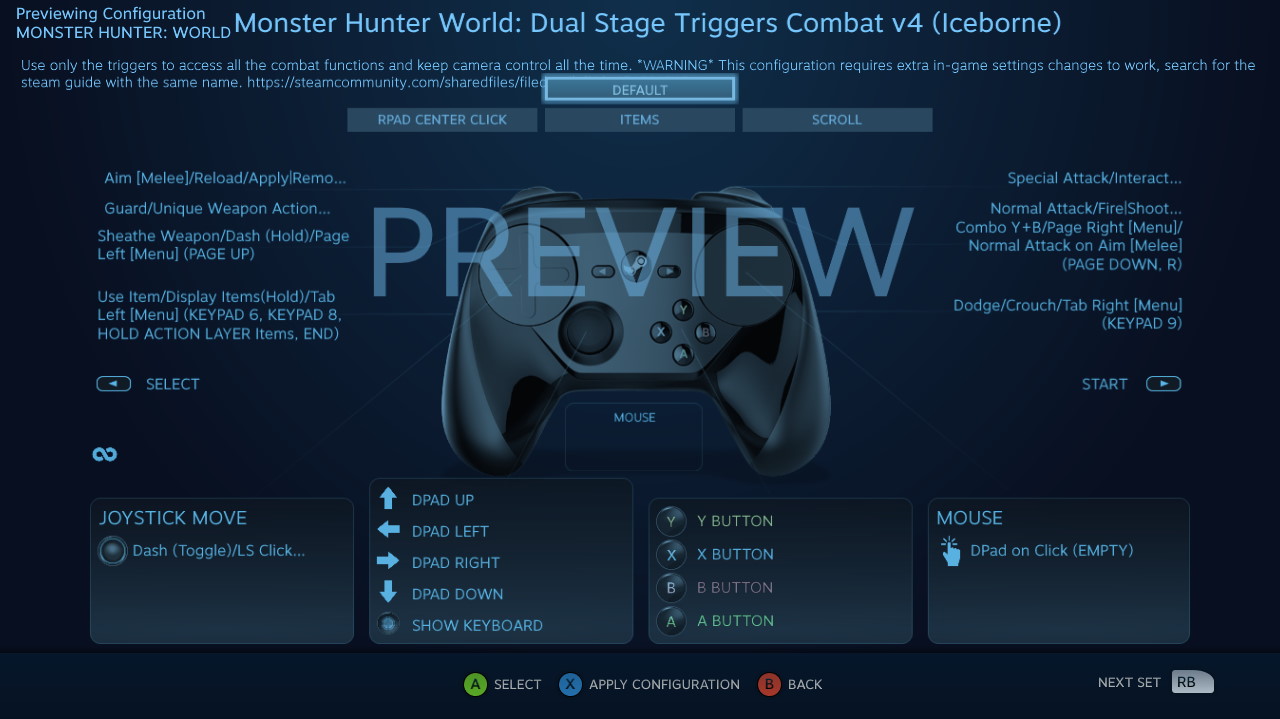
Open the game and go to options > Key Config and match everything to the chart above, the keys with the light grey background are the numeric pad keys, Pu Pd are Page Up and Page Down, also I use “0” (zero) and “-” (minus) from both the numeric pad and main keys, and make sure to unbind the camera movement keys at the very end, at first I wanted to left all the defaults but they are horrible even for KB/M so if for whatever reason you want to put down the controller and play with the keyboard you are better off resetting everything and rebinding them to your liking.
Next in your game session go to options > controls, then change:
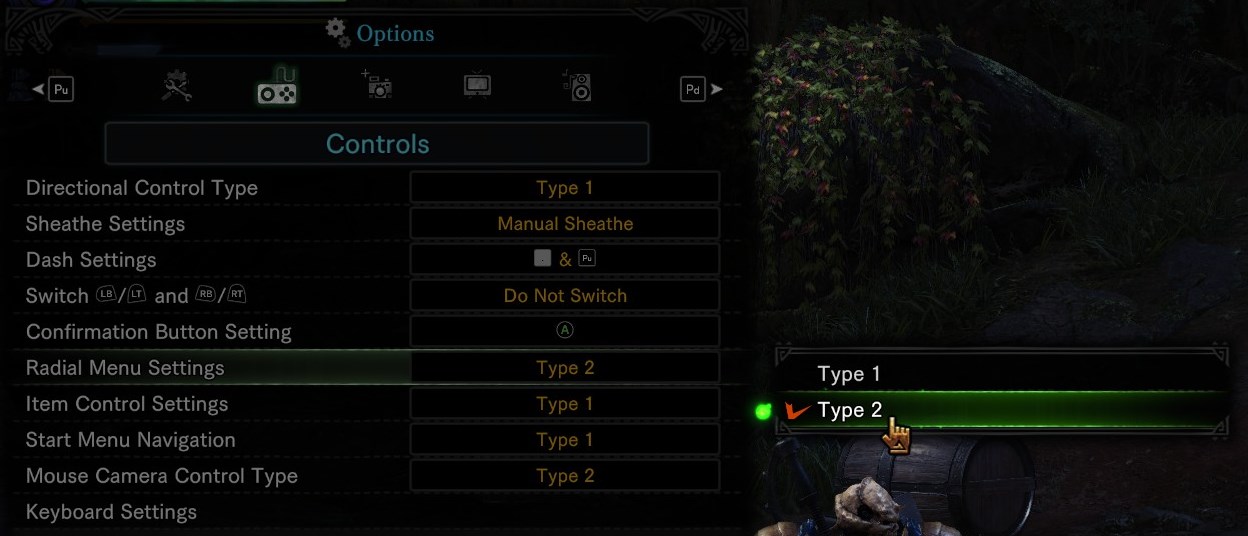
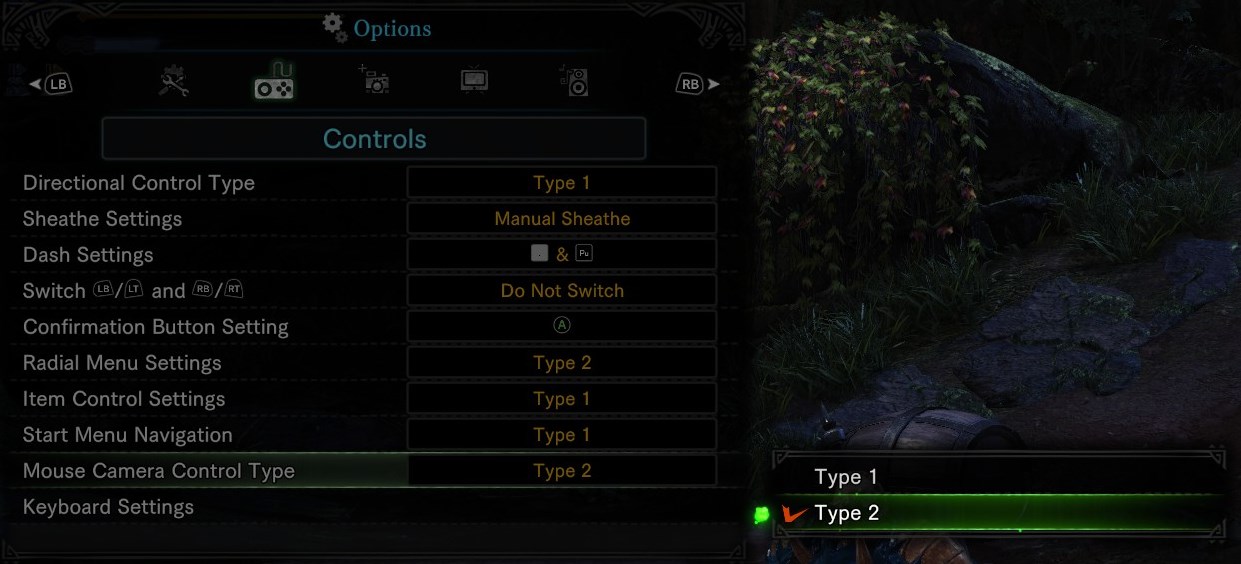
This option no longer exist since Iceborne update, type 2 camera is now the default and only option (type 1 sucked anyways).
Done, your SC is ready to beat some monsters up, it wasn’t that hard right?
These are not needed but I recommend changing them if you want full camera control:

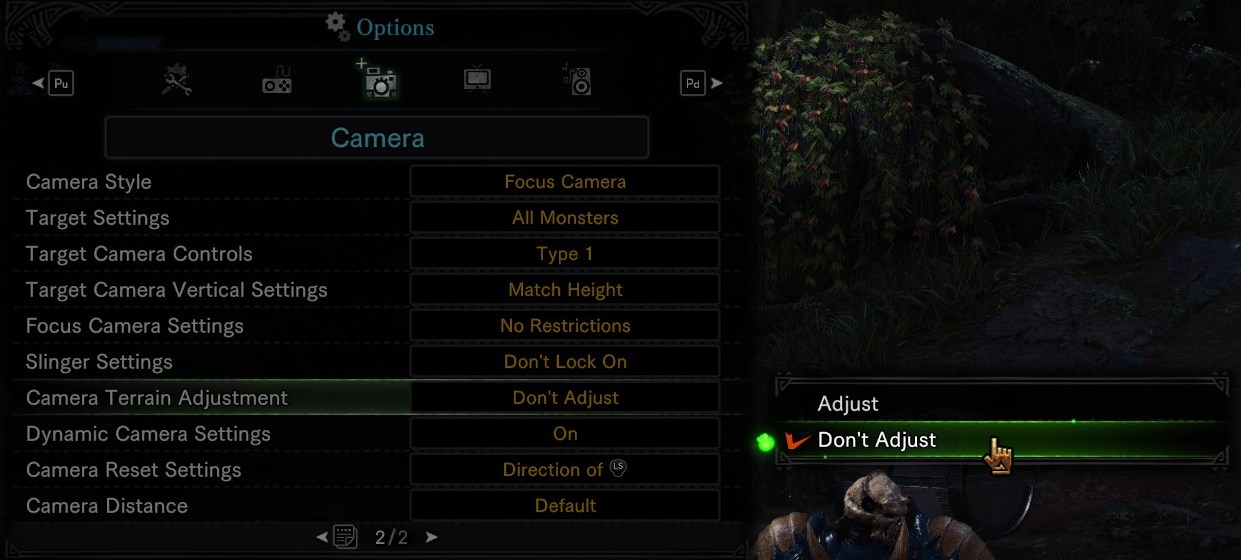


Understanding your new controls
- Right Grip – Dodge
- Left Grip – Item, Hold to display the item wheel
- DPad on Right Trackpad click for quick item selection
- Center RPad Click is Interact, long press is lock camera (if you ever need it)
- Left Pad Click – Dash (Toggle), long press is Dash (Hold)
- Right Trigger Soft Pull – Normal Attack
- Right Trigger Full Pull – Special Attack
- Left Trigger Soft Pull – Unique Weapon Action / Aiming on ranged weapons
- Left Trigger Full Pull – Aiming on melee (not all weapons use this) / Reload / Coating on ranged weapons
- Left Bumper – Sheathe Weapon
- Right Bumper – Combo, this is the Y+B combo for all the weapons, on Left Trigger Full Pull it becomes a Shoot button, because you can shoot with Sword and Shield and Insect glaive.
Left Trigger Soft Pull also activates the gyro for greater precision while aiming ranged weapons or the slinger.
The keys are not random, I chose them because the symbols kind of make sense for the controller buttons (at least to me) and when you see a prompt are not left thinking “the heck am I supposed to press?” in the picture below you can see what they mean.
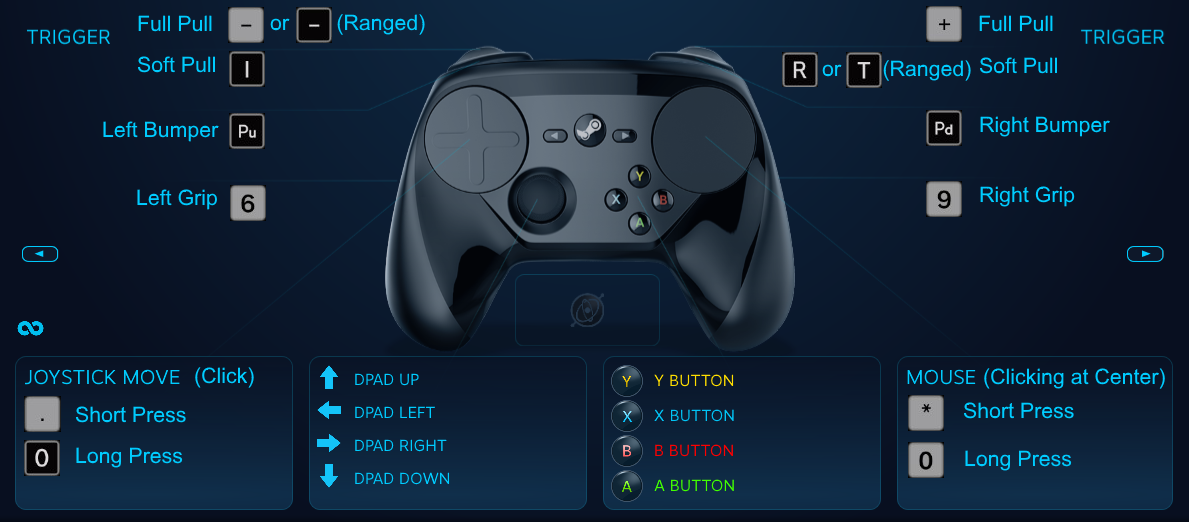
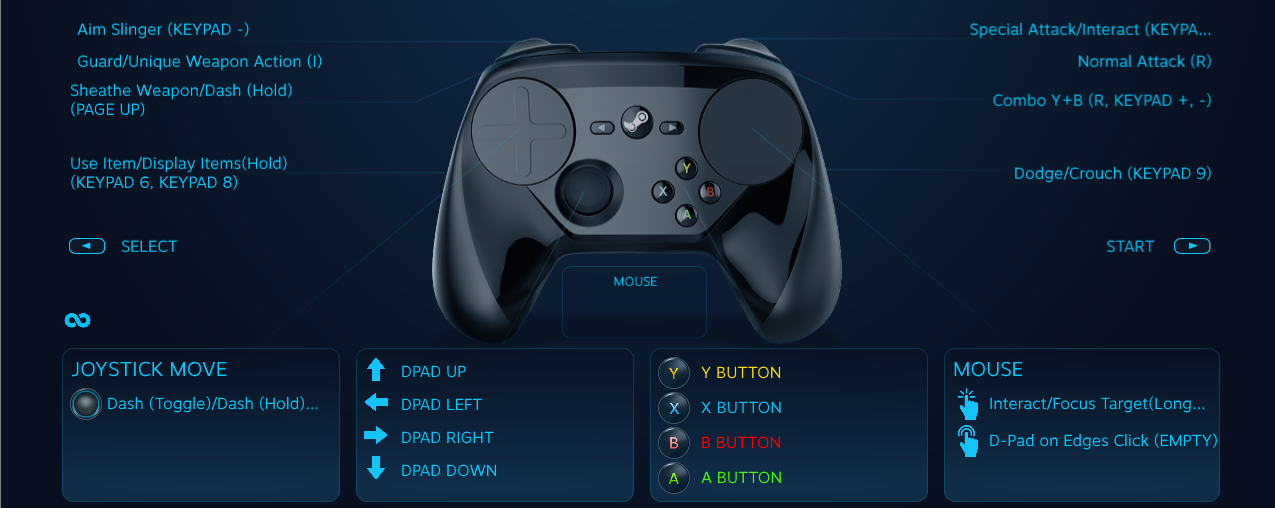
The only thing to note here is the right shoulder button, some movements require you to press normal+special attack, and this is impossible because both are in the same trigger, for this reason RB becomes the combo button, and it has a chord activator on LT Full Pull for the sword and shield, with that weapon you can shoot the slinger while wielding your weapon, but it uses the aim and special weapon action button again in the same trigger, with this you can shoot with RB while aiming on melee for the weapons that use it.
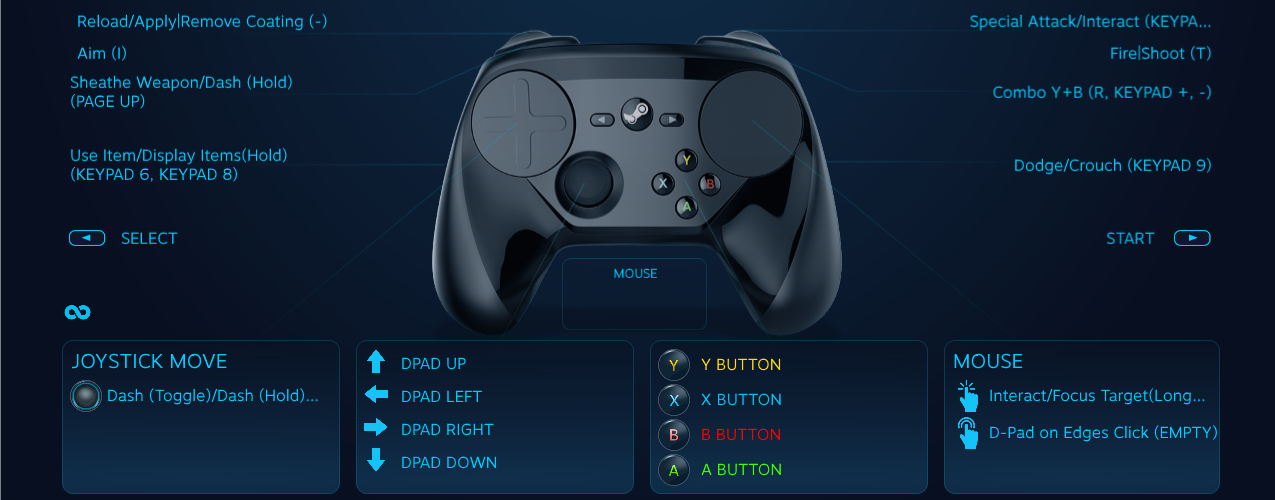
Using ranged weapons changes the aim from full pull to soft pull, and reloading is set to full pull, this might confuse you at the beginning specially when you want to aim the slinger, but since aiming is essential to ranged I think is better to leave it on soft pull.
Press the left grip to use an item, click the right pad at the edges to access the DPad for quick item selection.
When holding left grip the item display will open, to change item sets click the right pad at the direction of the set, to use the selected item press right grip, if you hold left trigger while the item display is active you can scroll through the item bar and holding both triggers lets you scroll vertically (ammunition, coatings).
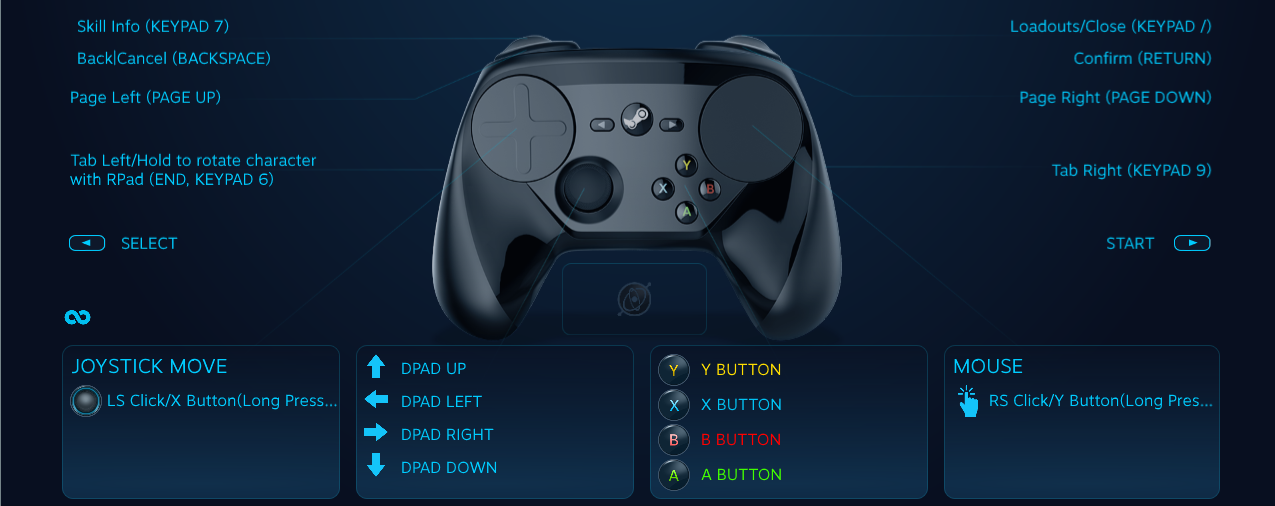
You can use the stick and face buttons to navigate the menus if you like, everything behaves as the standard layout, except RT is confirm and LT is Back, The grips acts as the triggers.
For quick menu navigation there are extra binds, RT Full Pull does what the Start button would do and LT Full Pull is the same but for the Select button. LPad Click long press is X and RPad Center Click long press is Y, or you can simply follow the prompts with the symbols explained before.
Astera behaves as a menu too, pull RT to interact with NPCs, and you can use RT Full Pull to skip cutscenes such as the smithy or the canteen.
Iceborne changed a bit the slinger mechanic and Introduced the clutch claw, now the slinger can be shoot even with the weapon drawn.
For melee, aim pressing LT Full Pull and shoot with RT Soft Pull, to use the clutch claw press RT Full Pull.
For ranged, press the right pad at the center to toggle between the slinger and weapon while aiming (LT Soft Pull), then press RT to shoot or use the claw, same as melee.
Just be careful once mounted on a monster the button actions change on melee and ranged (as described below).
You can access the gyro options selecting the square below the controller (see picture)
My RPad Settings and Gyro might feel off to you. Here is all personal preference, adjust the sensitivity of the pad/gyro/in-game and other options to your liking.
One thing I’ve noticed is that there is not a menu sensitivity setting in game, if you set a high sensitivity for the pad then the cursor in menus becomes harder to use, for that reason I suggest to adjust the pad sensitivity for menus first and then change the in-game mouse sensitivity setting for the rest of the gameplay.
For the gyro I use LT Soft Pull to enable it when aiming, the other popular choice is Right Pad Touch, change it to whatever option you like better. In the Additional Settings section I use “Roll” for the Gyro Steering Axis option, most people prefer “Yaw” so you might want to change that too. I’ve changed the default to yaw in the latest config.
Quirks, caveats and other notes.
To use this setup effectively you need good trigger control, the triggers uses the hip-fire aggressive style so you’ll have to press quickly to engage the full pull action without triggering the soft pull, though in some situations you might want to, it all boils down to the weapon, I’m confident in saying that it works for everything. For melee if you fail a quick full pull it might end triggering the Y+B combo because the game registers the normal attack and special attack within a very small time frame, initially I thought I could use this instead of a dedicated button but is next to impossible to do it on purpose consistently when in the heat of the battle.
A lot of the actions described in game are coupled to what the controller button would do, for example, in melee normal attack acts as Y and special attack as B guard is RT in a controller, when mounting a monster you spam Y and brace with RT but in my config when mounting you spam RT and brace with LT, in ranged it changes entirely because Y is reload and RT is shoot, and in my config LT Full Pull is reload (RT is the same) I haven’t tried but I’m sure that when mounting on ranged you need to spam LT Full Pull and brace with RT, you can still use the normal A,X,Y,B buttons on that specific situations but the trigger press to brace will change for melee and ranged.
Also the interact button is present in 3 places, RT Full Pull, RB and RPad Center Click, all because interact is tied to special attack (B Button), I doubt capcom will change this behavior but if it does I’ll be updating my config to get the smoothest experience possible. They actually did separate some inputs in the October 30 update, too bad only one bind is useful for this config, I’ve updated my config as promised and I’ll continue to do so if new patches benefit the gameplay, check the changelog section for details on the updates.
Maybe you noticed there is no way to access the Reset Camera action, I wanted to put it in a long press activator on LB but then it would screw menu navigation for LB and the whole point of this config is to have complete camera control anyway so that action is totally useless, in fact I had the default LB button on my previous config and I would never touch it.
For the item display I had to use a fire end delay on the activator because there is no single button for that, is tied to Reset Camera, again the console port showing its ugly head, to reduce the lag of the long press activator plus the in game delay of holding “reset camera” I used a really short time for the long press activator, because of this to use an item you need to press the grip quickly, you can change the time of all the long press activators in the left grip if you feel like the extra lag is not that important.
When finishing a quest pressing the RPad center click will cycle the end quest action, and if you use the RPad click to carve the monster or another interaction is going to do both, this is the only scenario where two binds clash, but is not that big deal and there are other 3 buttons you can press for interaction.
If you are wondering why I didn’t use the same keys for ranged and melee, or in the menus to get the proper symbols for the prompts, is because they would interfere with each other in one way or another, or they are hardcoded to specific actions, this is the best I can do due to the game limitations.
Changelog
Added some more binds to input mouse scroll up/scroll down
- Added chord binds on LStick Up and LStick Down, LB+Up is Mouse Scroll Up LB+Down is Mouse Scroll Down, certain parts of the game require this buttons and are hardcoded into the game, such as zooming in the surveyor set or the map
- Long press Start button binds to F8 to quick access the surveyor set.
v4 Iceborne Update (9 Jan, 2020)steam://controllerconfig/582010/1992823378
In this update a lot of new keyboard binds were added and others changed/deleted, so I took advantage of this and used these changes to clean up my config, I also made sure to support the new clutch claw mechanic in the dual triggers combat style.
- Updated keybinds in-game and in-config to fully support the Iceborne update
- RB Shoulder button now uses the in-game bind to combo Y+B, this allowed me to use less keys and activators in the config thus making the config more simple.
- To use the new slinger/clutch claw on melee press LT Full Pull and RT Soft Pull to shoot the slinger and Full Pull to use the clutch claw. On ranged Aim normally using LT Soft Pull and toggle between weapon and slinger clicking on the pad at the center.
- Some menu key binds were removed from the game options, I don’t know why but I updated the config to behave the same as before, thought now some keys are harcoded in-game like Tab for sorting items, and now the menu prompts doesn’t fully match my intended symbology.
- Camera movement keys are not hardcoded now, so I can finally use L and R for Left trigger and Right trigger as I originally intended.
- Previously I had activate gyro mouse on touch for the items layer, so I could move the camera even in the radial menu, it seems that this no longer works while using mixed input (analogue movement + mouse), to avoid jitters and weird unintended camera movement I disabled gyro in radial item and scroll layer.
Keychart
v3.1 October 30 2018 Keyboard Updatesteam://controllerconfig/582010/1558087498In this update capcom added some new extra keyboard binds, only one is useful for this config.
- Right Pad Center Click no longer works as special attack, this prevents accidental attacks when trying to select an item using the RPad egde click, now it only is an interact/carve button (RT Full Pull still works as interact because I find comfortable to use both triggers to swing with wedge beetles).
- Fixed scrolling items when quickly pressing left grip and left trigger.
Keychart
v3 Initial Releasesteam://controllerconfig/582010/1518428135Keychart
Conclusion
If you’ve read this far thank you for your time, I hope my configuration and guide are useful to you and you like it, as you can see this is the third revision of my config, I’ve spend a lot of time playing with it, trying different things and ironing the details to get the best experience out of my steam controller, the end result here is as good as it gets (for me) you get the precision of mouse like camera control and analog character movement with the comfort of the controller, almost like if the game supported the SC natively.
Special thanks to https://www.youtube.com/user/ExistentialEgg for sharing his VSCView[github.com] theme, and for the tip to enable short press long press in a d-pad modeshift, and to the author of the guide I linked at the beginning I borrowed some of your ideas for my guide.