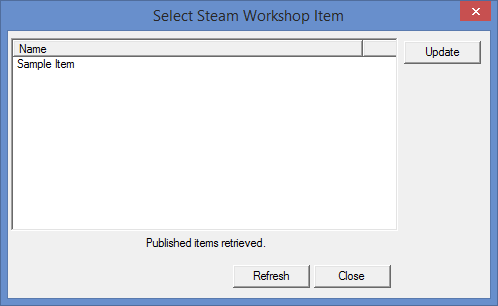Overview
The official POSTAL 2 Steam Workshop guide on how to get started with modding, publishing, updating and playing custom content.
Introduction
Welcome to the POSTAL 2 Steam Workshop guide!
This guide is designed to help you get started with modding in Unreal Engine 2, instruct you on how to upload/update content Steam Workshop content using the POSTed: POSTAL 2 Development Kit, and instruct you on how to access subscribed content inside the game.
Currently, creating and playing Steam Workshop content is limited to Windows only, and you must be running Version 1415 of the software (if you opted into the 1409 downgrade, you cannot make use of Workshop until you opt back out)
POSTed can be accessed via the Tools section in Steam as shown in the screenshot below:

Getting Started With Modding
There are many guides, references and tutorials to the world of mods in Unreal Engine 2. To help you get started, we recommend the following:
- Unreal Developer Network for Unreal Engine 2[udn.epicgames.com]
- Beyond Unreal Wiki[wiki.beyondunreal.com]
- Angel Mapper’s UnrealEd Tutorials[www.angelmapper.com]
- 3D Buzz’s Unreal Tournament 2004 Training Videos[www.3dbuzz.com]
Nathan Fout
- Writing Script for POSTAL 2[runningwithscissors.com]
- Adding an Exec Command[runningwithscissors.com]
- Making Your Own Package[runningwithscissors.com]
- Basic Weapon Changes [runningwithscissors.com]
- Advanced Party Bomb Weapon [runningwithscissors.com]
- Basic AI Changes[runningwithscissors.com]
Hourences
- Vertex Blending[www.hourences.com]
- Vertex Lighting[www.hourences.com]
- Mesh Rendering[www.hourences.com]
- UE2 Zoning/Occlusion[www.hourences.com]
- UE1/UE2 Semi Solids Brushes[www.hourences.com]
- Common UE1/UE2 BSP Errors[www.hourences.com]
antalz/nelizmastr
We will continue to update this section with new guides.
Getting Started With POSTed
Our team has created several guides to help you get started with modding POSTAL 2 using POSTed. We will update this section with new guides as they are created.
- Getting started with POSTed
- POSTed Hotkeys Quick Reference
- Converting Old Content for 1415
- Modifying Stock Maps Using “Copy As Script”
- Testing Quickly and Effectively with the Command Prompt
- How to Create And Use Door Movers
- How to Modify the Behavior of NPC’s in the Editor
- How to Place And Use Explodable Cars And Barrels
- Making Working Queues and Cash Registers
You can also check out DrunkeN WolfeR’s video tutorials.
Before You Upload
A few quick pointers before you upload your item to Steam Workshop:
- Make sure you include all files required by your mod. This includes:
- Animations (*.ukx)
- INT Files (*.int)
- Maps (*.f uk)
- Sounds (*.uax)
- Static meshes (*.usx)
- Textures (*.utx)
- UnrealScript Packages (*.u)
- Do not worry about what paths your files are in, the only requirement is they are within POSTed’s root folder. The game will automatically place files in their correct location.
- Maps will not be visible in the Workshop Browser unless they are prefixed with “ws-” (Example: “ws-MyCustomMap.f uk”). If your workshop mod contains a series of maps, you may only want the first map visible in the browser.
- Make sure your submission includes either a launchable custom map or a .INT file pointing to a P2GameMod in an UnrealScript package, or your subscribers will have no way to play your content!
Uploading to Steam Workshop
When you are ready to upload your content, you may find the Upload to Steam Workshop option under Tools on the menu bar. This will bring up the dialog shown below.

Files to Upload: This is where you may add files you wish to upload. If 2 or more files are added, the editor will package the files into a single file before uploading. Do not worry about what paths the files are in, as long as they are within the path displayed on the top of the window. The game will ensure that each file goes into its correct path when downloaded.
Compress Files checkbox: The editor will compress the file or package before uploading. This option will significantly increase the time it takes to publish your item. However, it can cut down on your upload time, especially if you have a slow connection.
Title: The title of your submission.
Preview Image: A JPEG or PNG image.
Description: A summary of what your submission is about.
Visibility: Who can see your submission.
Tags: Categories your submission is best represented by. At least 1 tag is required.
Once you have filled out the dialog, press the Upload button to upload your files to Steam Workshop. Depending on the size of your files and if the Compress Files checkbox is checked, it could take a some time before your submission is published. You will be notified if your item is successfully published.
Before your item is visible, you must agree to the Steam Workshop Terms of Service.
Updating Steam Workshop Submissions
You can update your Steam Workshop submissions from within the editor. You may find the Update Steam Workshop Item option under Tools on the menu bar. This will bring up the dialog shown below, where you can select which item you have published to update.
Note: If the item you wish to update does not show up, you may have to refresh the list of published items.
Once you select the item you wish to update, double click or press the Update button. This will bring up the upload dialog with the current details populated. From here, you can upload new files or a new preview image as well as update your item details.
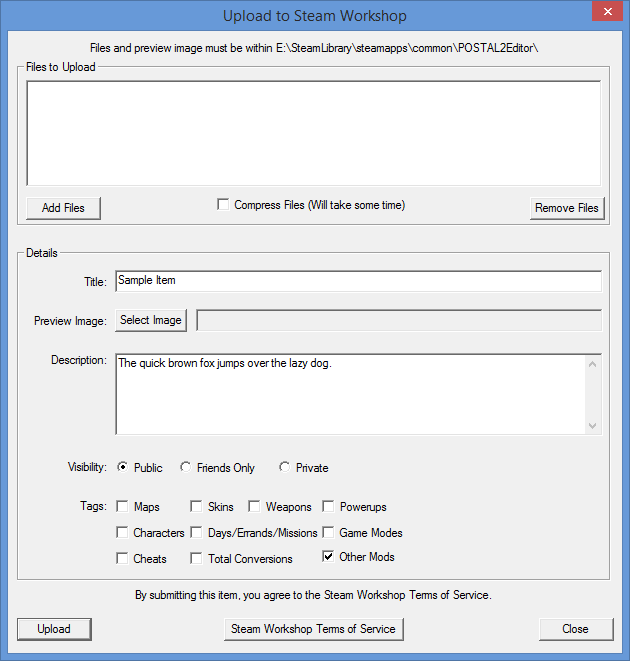
When you are ready, press the Update button. Depending if you are uploading new files and if the Compress Files checkbox is checked, it could take a some time before your submission is updated. You will be notified if your item is successfully updated.
Downloading Workshop Content
Once you have subscribed to content from the Workshop, POSTAL 2 Complete will download them to your computer. In most cases, you can continue playing as content downloads.
Once the content has downloaded, it will be unpacked and added to the game. For larger downloads, the unpacking process may cause the game to appear frozen. An indicator in the top-right corner of your screen will tell you what the current Workshop download status is.

Once all of your Workshop subscriptions have downloaded, return to the main menu (if in-game) and select “New Game”, then “Workshop…” to launch the Workshop Browser.
Note that some items may not show in the Workshop Browser if you subscribed to them while in-game. If this is the case, simply exit POSTAL 2 Complete, then start it again.
Playing Workshop Content
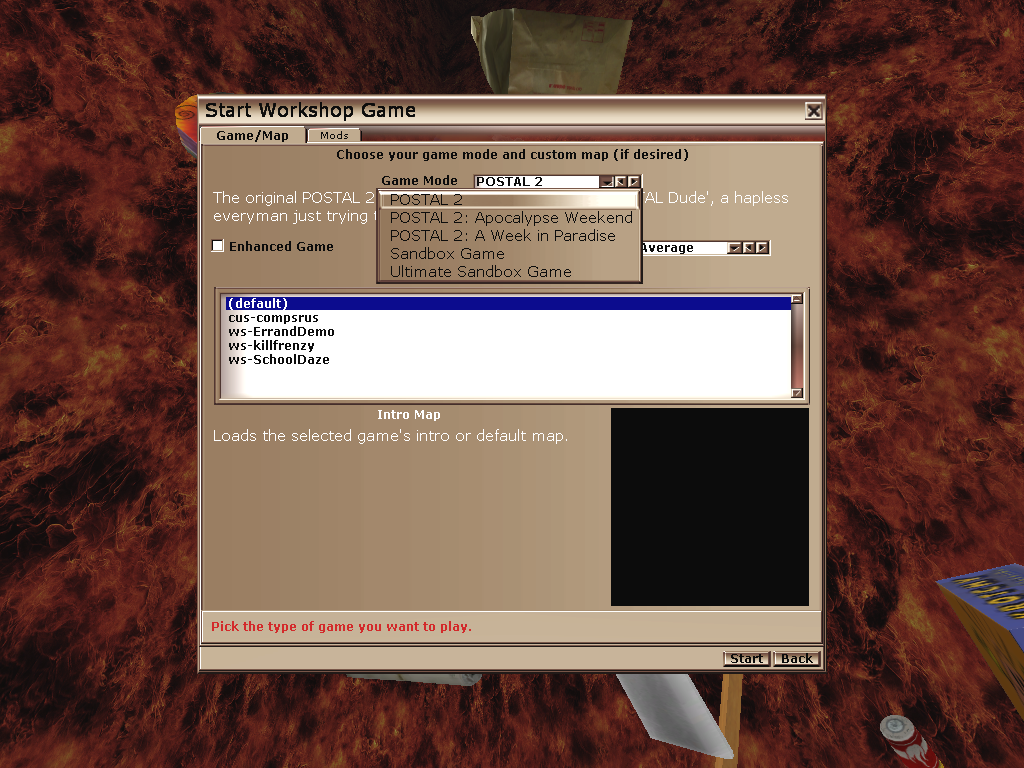
There are two tabs in the Workshop Browser: one for choosing a game mode, difficulty, and starting map, and one for choosing custom modifiers.
Game Mode: this dropdown lists the normal POSTAL 2 Complete games (POSTAL 2, Apocalypse Weekend, and A Week in Paradise), as well as any custom game modes you have subsribed to.

Difficulty/Enhanced Game: As with the regular game, you can choose a difficulty level and choose whether or not to place the Enhanced Game, if it is unlocked. NOTE: Not all difficulties or the Enhanced Game may work in all game modes. Look for any information in the Workshop item’s description that may indicate incompatibility with certain difficulty levels or the Enhanced Game.
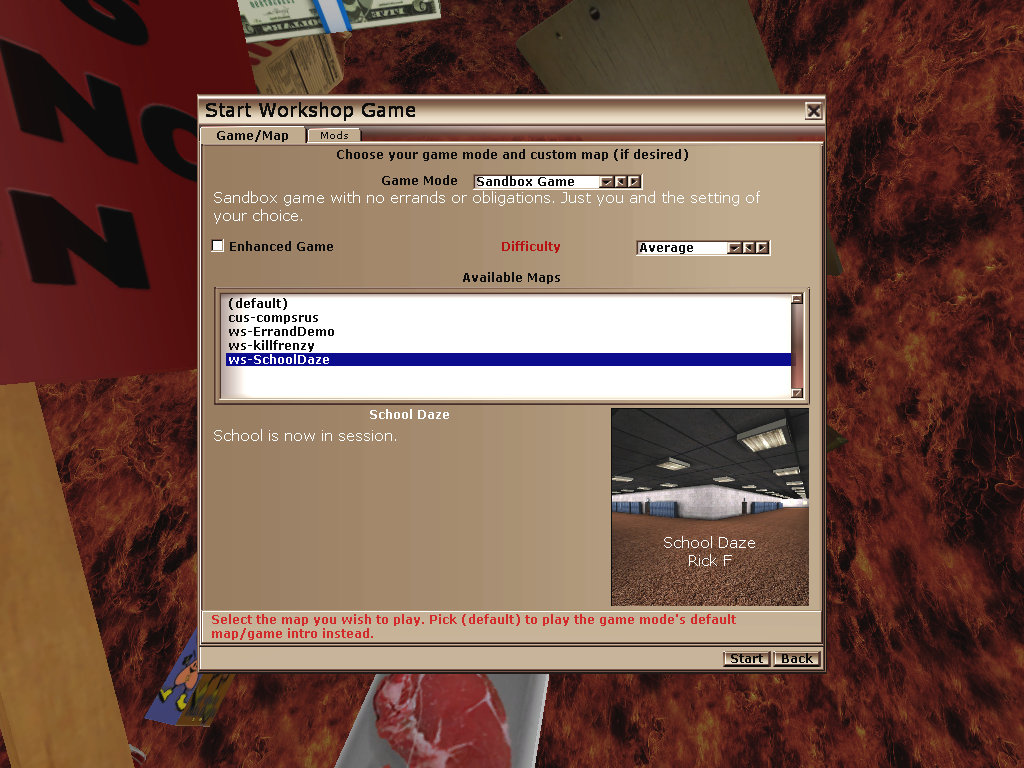
Available Maps: From here you can choose from any custom maps you’ve downloaded, or pick (default) to play the game mode’s starting map. If you just want to play on a custom map, then any game mode will suffice. The Sandbox and Ultimate Sandbox game modes (available by subscribing to the Sandbox Workshop item) are ideal for playing most custom maps. Some custom maps may require that you use them with particular game modes; if this is the case then the Workshop description should indicate this.
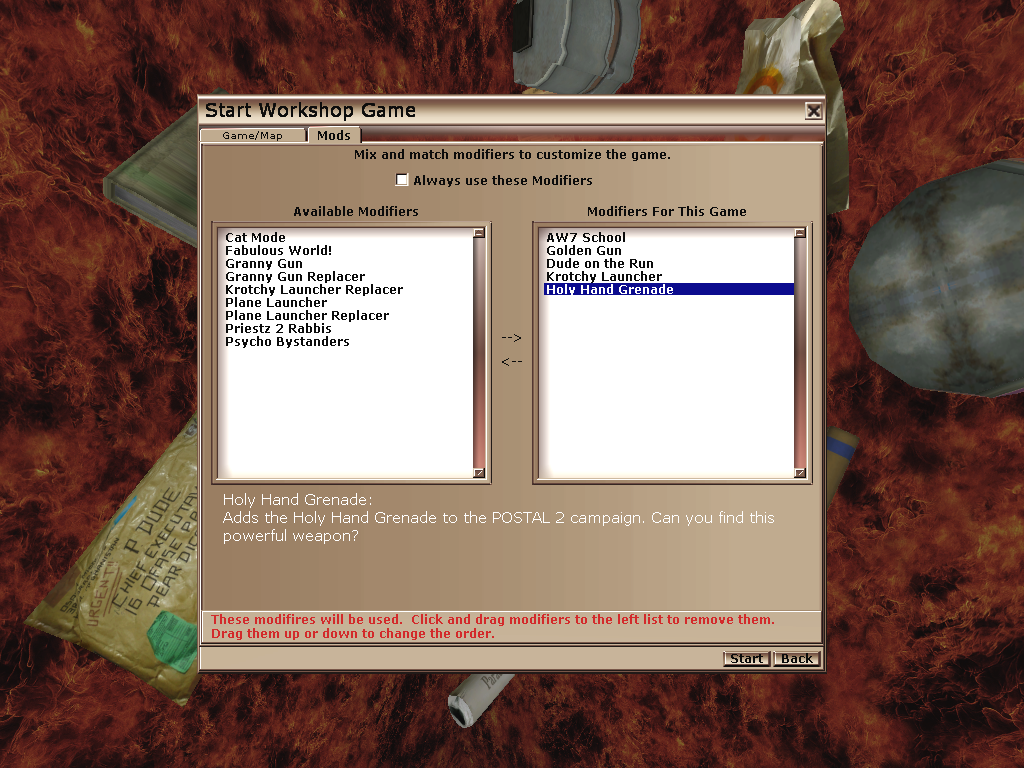
The Mods Tab has two panes. On the left is a list of all the mods that you have subscribed to on the Workshop. Mods range from as simple as changing a few properties of the Dude or his weapons, to as complex as adding new bosses or errands. To activate a mod, select it and either double-click or drag it over to the right pane. Any items in the right pane will be active throughout the game.
If you check the “Always Use These Modifiers” checkbox, the Workshop Browser will remember your selection for the next Workshop game you start.
Once you’re satisfied with your selections, hit “Start” to begin!

Some game modes may have their own startup sequences that play when you begin. If this is the case you may either watch it, or skip through it with the Spacebar, then select “Start Game”.

Note: Save files that use Steam Workshop will be automatically flagged as cheated. Achievements will be disabled when playing custom content from Steam Workshop.
Enjoy POSTAL 2 Complete with Steam Workshop support! We look forward to seeing what awesome content you come up with.