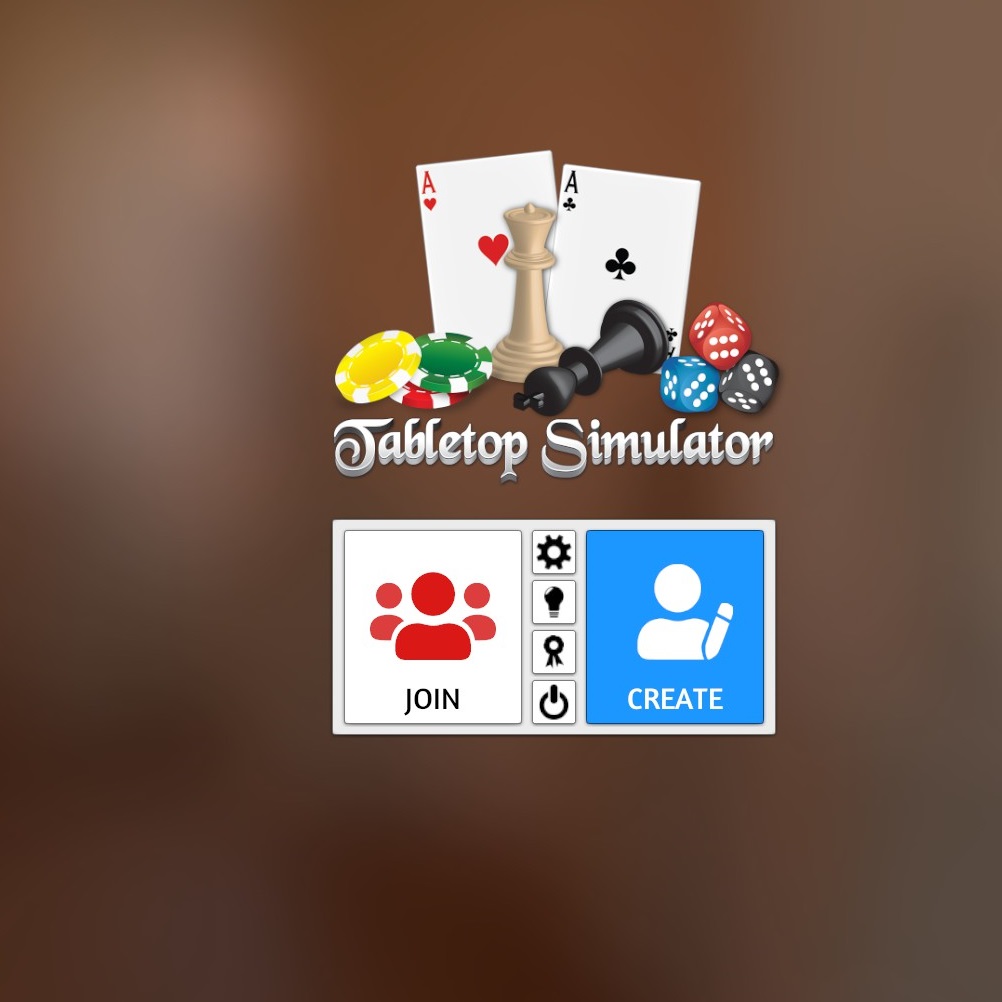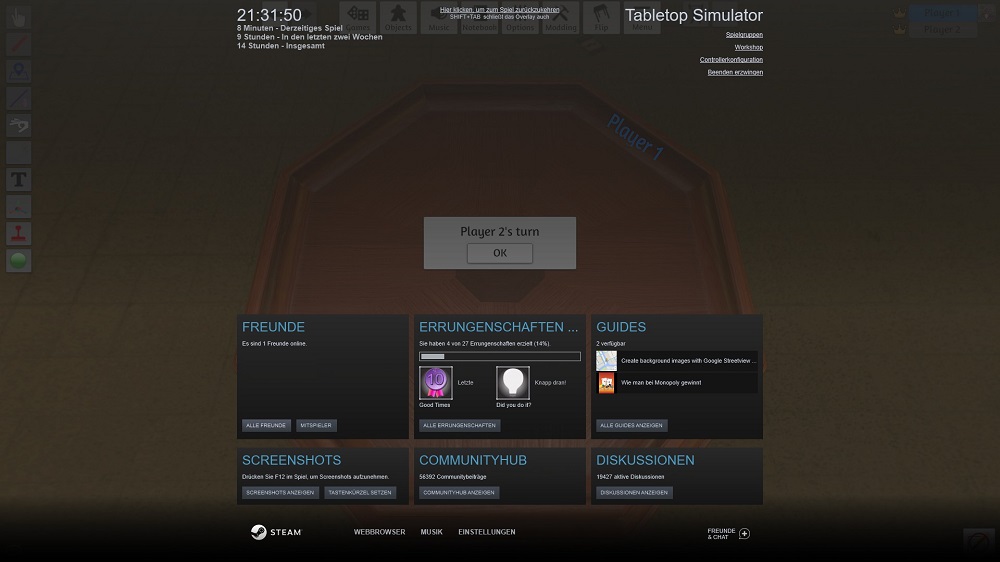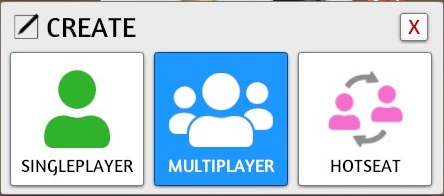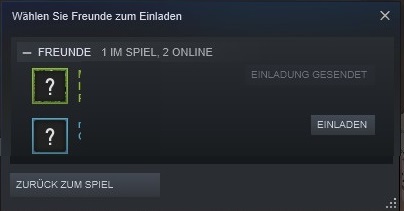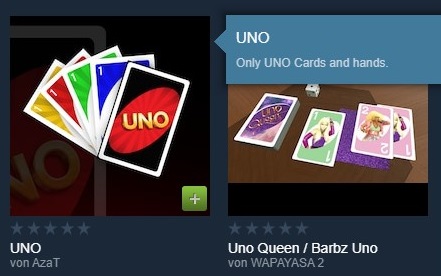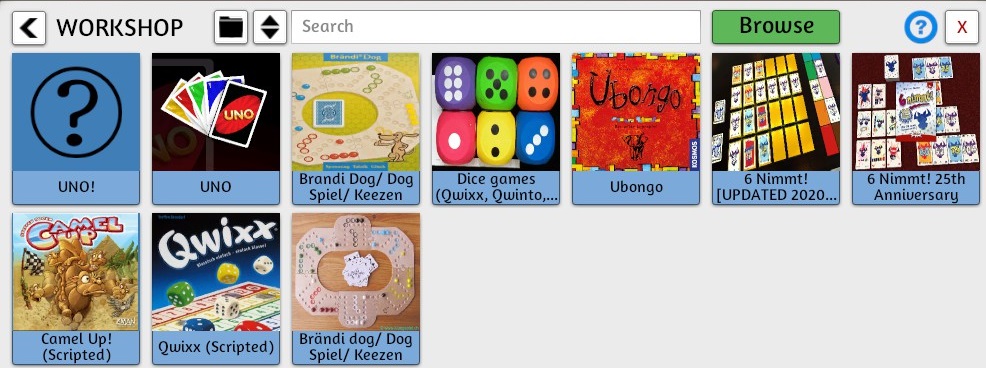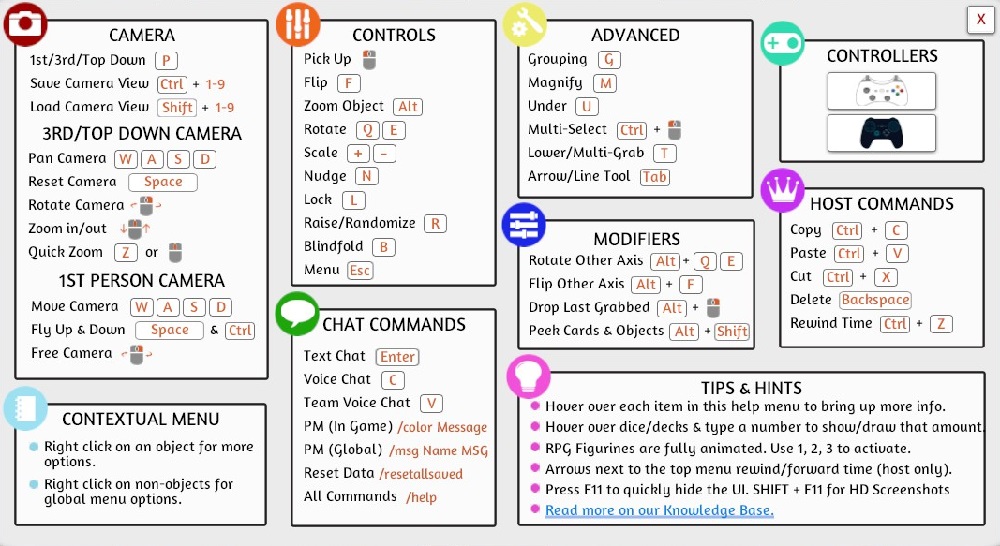Overview
Dieser Guide soll Deutsch sprechenden Anfängern helfen, sich im Tabletop Simulator zurechtzufinden, um bestehende Tabletop Spiele zu finden und zu spielenEs wird vor allem auf das Multiplayer Spiel eingegangen
Vorwort
Den Tabletop Simulator als Spiel zu bezeichnen, ist etwas irreführend, denn er ist nicht ein Computer-Spiel wie andere.
Der Tabletop Simulator ermöglicht vielmehr, beliebte Brettspiele (Tabletop Games) über den Computer nachzubilden und allein oder zu mehreren zu spielen. Die Spiellogik ist in der Regel nicht in den Spielen enthalten, wie das ja in normalen Brettspielen auch nicht der Fall ist (das schliesst allerdings eine durch den Ersteller des Spiels dennoch implementierte Logik nicht ganz aus). Wenn Sie hier ein Schachspiel mit einem Ihnen bekannten Gegner spielen (mehr dazu im Abschnitt Multiplayer), können Sie ein Pferdchen wie einen Läufer benutzen, ohne dass das Spiel motzt (aber Ihr Mitspieler hoffentlich schon).
Dieser Guide erhebt nicht den Anspruch, vollständig zu sein; insbesondere beschreibt er nicht, wie neue Spielvorlagen erstellt werden können, sondern nur, wie Sie bestehende Spielvorlagen nutzen können. Viele Spiele sind bereits vorgefertigt und können einfach in den Tabletop Simulator geladen werden (siehe mehr dazu im Kapitel “Spiel abonnieren”). Als Beispiel seien hier nur mal (bei weitem nicht abschliessend) “Uno”, “6 nimmt”, “Qwixx” und “Dog (Brändi Dog)” aufgeführt.
Tabletop Simulator aufstarten
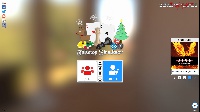
Der Tabletop Simulator startet gleichzeitig auch Steam im Hintergrund.
Ein Spiel spielen
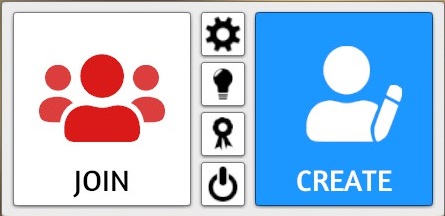
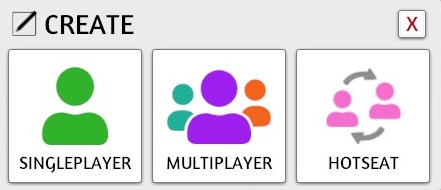
Um mit anderen Spieler(inne)n (vor Ort oder an ihren eigenen Computern) zu spielen, stehen zwei Modi (Multiplayer und Hotseat) zur Verfügung. Diese werden im nächsten Kapitel unterschieden.
Wie man Mitspielende einlädt, steht in den Kapiteln “Ein Spiel im Hotseat-Modus starten” respektive “Ein Spiel im Multiplayer-Modus starten”. Die einzuladenden Mitspielenden müssen in Steam angemeldet und Steam-Freunde des Spielleiters sein.
Welche Möglichkeiten im Spiel selber bestehen, zeigt das Kapitel “Befehle innerhalb eines Spiels” auf.
In Steam steht ein Chat und ein Sprach-Chat zur Verfügung. Es empfiehlt sich, Gruppen-Spiele mit Headsets oder Lautsprecher/Mikrofon zu spielen, damit man sofort intervenieren kann, wenn etwas schief läuft (oder eine der mitspielenden Personen “aus Versehen” falsch gelegt hat).
Wesentliche Unterschiede zwischen Multiplayer- und Hotseat-Modus
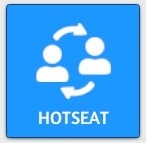
Das geht im Tabletop Simulator. Es gibt dafür zwei Modi:
Multiplayer-Modus und Hotseat-Modus. Die Bezeichnung Hotseat beschreibt im Prinzip, wie das Spielen in diesem Modus abläuft. Alle Mitspieler(innen) wechseln sich auf dem Stuhl vor dem Computer ab. Alle sehen das Spiel immer aus der Sicht des Spielers (oder der Spielerin) der gerade dran ist. Das Abwechseln auf dem Stuhl geht auch aus der Ferne. Wie das Spiel bereitgestellt wird und Freunde dazu eingeladen werden können, wird im Kapitel “Ein Spiel im Hotseat-Modus starten” beschrieben.
Für das gemeinsame Spielen im Hotseat-Modus braucht nur eine Person den Tabletop Simulator. Es müssen allerdings alle in Steam angemeldet sein. Die Person mit dem Tabletop Simulator lädt dann die Mitspielenden ein.
Für Würfelspiele geht das Spielen im Hotseat-Modus gut. Auch für Brettspiele wie Schach, Backgammon oder so, kein Problem.
Allerdings wird es schwierig (oder eher unmöglich), sobald Karten im Spiel sind. Wer will schon, dass die eigenen Karten von den Mitspielenden gesehen werden? Da muss dann auf den Multiplayer-Modus ausgewichen werden. Wie das Spiel im Multiplayer-Modus bereitgestellt wird und Freunde dazu eingeladen werden können, wird im Kapitel “Ein Spiel im Multiplayer-Modus starten” beschrieben.
Für den Multiplayer-Modus muss jede(r) Spieler(in) den Tabletop Simulator installiert haben.
Zusammenfassung:
Multiplayer-Modus:
- Jeder Spieler braucht einen eigenen Tabletop Simulator
- Die Karten, die am Platz eines Spielers liegen sieht nur dieser Spieler (den anderen Spielern wird ein Fragezeichen angezeigt)
- Der Computer eines der Spieler (Einladender) dient als Server für alle Mitspielenden
- Alle können gleichzeitig spielen, jeder mit seiner eigenen Maus
- Die Mitspielenden werden aus dem Spiel heraus eingeladen
Hotseat-Modus:
- Nur ein Spieler braucht einen eigenen Tabletop Simulator
- Die Karten, die am Platz eines Spielers liegen, werden von allen Mitspielenden gesehen, wenn diese Person am Zug ist
- Der Computer eines der Spieler (Einladender) dient als Server für alle Mitspielenden
- Es kann nur eine Person gleichzeitig spielen, alle spielen mit der selben Maus
- Die Mitspielenden werden über Steam eingeladen
Ein Spiel im Singleplayer-Modus starten
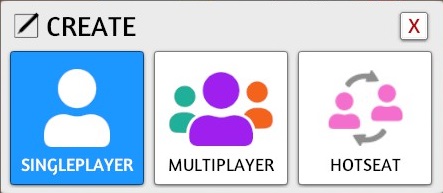
Hier wird dann das gewünschten Spiel ausgewählt, indem eine übergeordnete Kategorie angewählt wird.
In der Kategorie <Classic> stehen klassische Spiele wie Schach, Reversi etc. 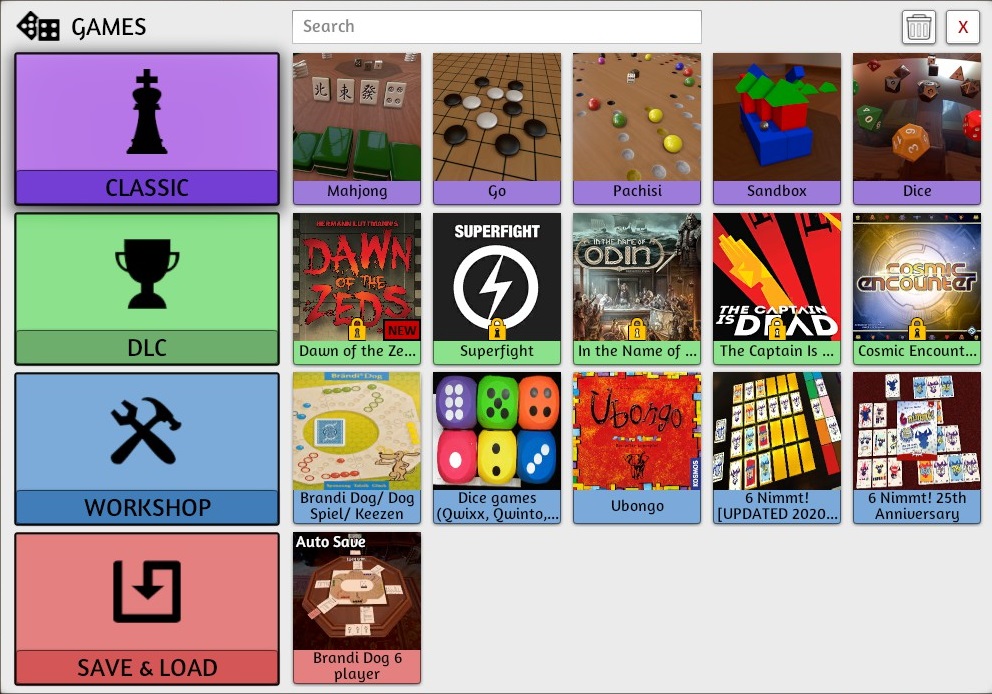
In der Kategorie <DLC> stehen Spiele, die man zusätzlich kaufen muss, um sie zu spielen. Das sind meistens komplexere Spiele.
In der Kategorie <Workshop> sind die hierher abonnierten Spiele. Am Anfang ist diese Kategorie leer. Hier müssen zuerst die gewünschten Spiele abonniert (hinzugefügt) werden (siehe dazu das Kapitel “Spiele abonnieren” weiter unten). Später können sie dann einfach angeklickt werden, um sie zu starten.
In der Kategorie <Save & Load> ist das letzte gespielte Spiel im zuletzt gespeicherten Zustand. Meistens ist das nicht brauchbar für einen Spielstart.
Im Beispiel wurde <Solitaire> aus der Kategorie 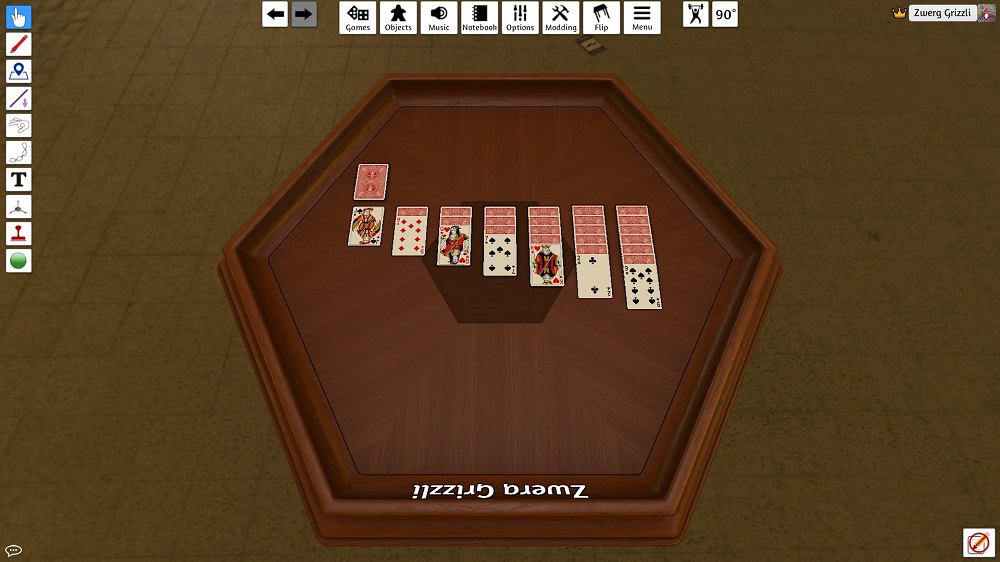
Wie gespielt wird und welche Befehle verwendet werden können, zeigt Kapitel “Befehle innerhalb eines Spiels” weiter unten.
Im Singleplayer-Modus werden auch die Spielvorlagen entwickelt. Darauf wird in diesem Guide nicht eingegangen.
Ein Spiel im Hotseat-Modus starten
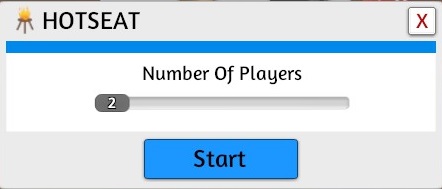
Beim Auswählen (anklicken) von <Hotseat> wird das “Hotseat” Fenster angezeigt.
Hier wird die Anzahl Mitspieler angewählt und dann auf <Start> geklickt. 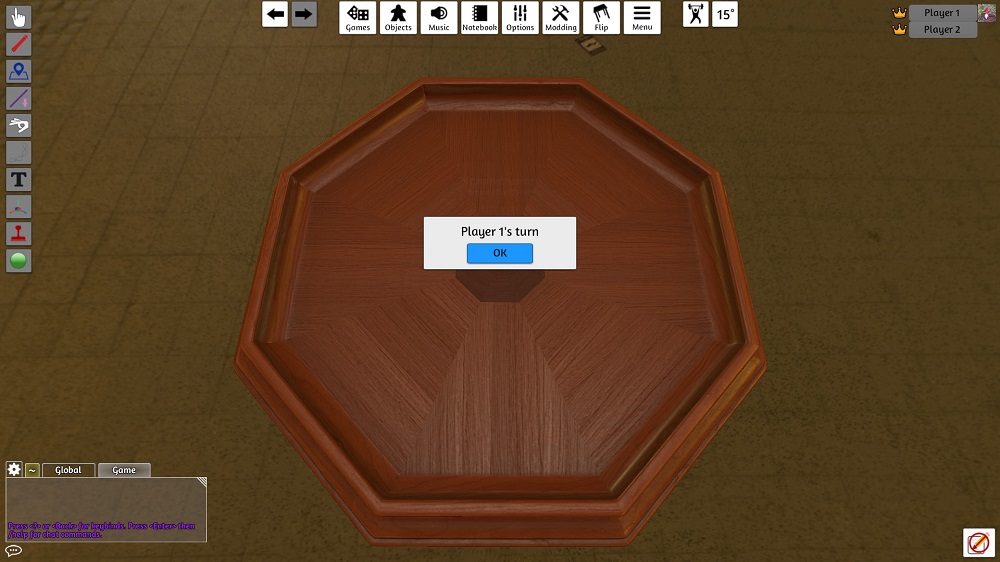
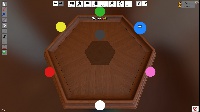
Das funktioniert wie folgt: Gleichzeitig <Shift> + <Tab> drücken. Dadurch wird Steam in den Vordergrund gerückt.

Mit der rechten Maustaste auf den/die einzuladende(n) Freund / Freundin klicken. Die unterste Schaltfläche unter “Tabletop Simulator” anwählen (“Remote Play Together”). Die Einladung wird verschickt.
Die eingeladene Person bestätigt die Einladung und wählt dann die Farbe des zweiten / x-ten Players.
Um zum Spiel zurückzukehren wird auf den Link “Hier klicken, um zum Spiel zurückzukehren” (im Bild rechts: oben rot umrandet) geklickt (oder wieder <Shift> + <Tab>).
Die Person, die einlädt, kann dann bestimmen, ob alle dieselbe Maus bedienen können oder ob das dem / der Spielleiter / -in vorbehalten bleibt.
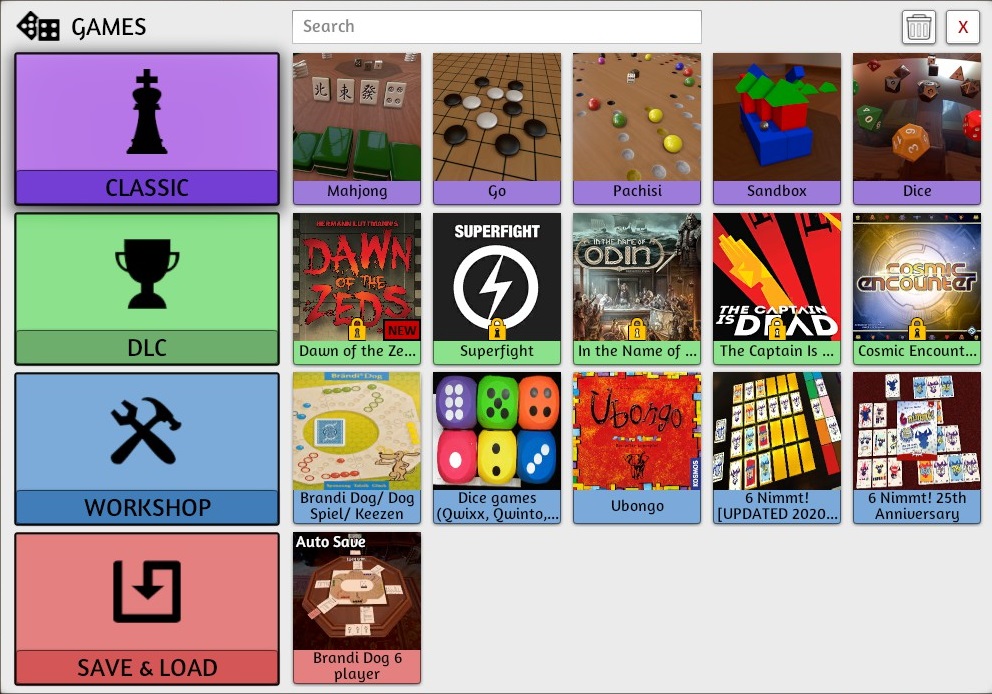
In der Kategorie <Classic> stehen klassische Spiele wie Schach, Reversi etc. Diese Spiele sind in der Regel gratis.
In der Kategorie <DLC> stehen Spiele, die man zusätzlich kaufen muss, um sie zu spielen. Das sind meistens komplexere Spiele.
In der Kategorie <Workshop> sind die hierher abonnierten Spiele. Am Anfang ist diese Kategorie leer. Hier müssen zuerst die gewünschten Spiele abonniert (hinzugefügt) werden (siehe dazu das Kapitel “Spiele abonnieren” weiter unten). Später können sie dann einfach angeklickt werden, um sie zu starten.
In der Kategorie <Save & Load> ist das letzte gespielte Spiel im zuletzt gespeicherten Zustand. Meistens ist das nicht brauchbar für einen Spielstart.
Mit “Freunde” sind immer Steam-Freunde gemeint. Wie man diese in Steam definiert wird in diesem Guide nicht erklärt.
Wie gespielt wird und welche Befehle verwendet werden können, zeigt Kapitel “Befehle innerhalb eines Spiels” weiter unten.
Ein Spiel im Multiplayer-Modus starten

Beim Auswählen (anklicken) von <Multiplayer> wird das “Host Server” Fenster angezeigt.
Hier wird das erste Mal ein beliebiger Server Name vergeben. Dieser Name dient dazu, den Server “von Aussen” anwählen zu können, wenn das Spiel Public (für alle) gespielt wird. Wenn nur Privat gespielt wird (mit Einladung oder nur Freunde) ist der Server Name nicht so wichtig.
Danach wird der Server Type angegeben: Public bedeutet: jeder Spieler im Tabletop Simulator sieht den Server und kann sich einloggen, sofern kein Passwort vergeben wurde.Friends bedeutet: alle Freunde aus Steam sehen den Server und können sich einloggen. Invite bedeutet: nur Mitspielende (Steam-Freunde), die dazu eingeladen werden, können den Server sehen. Die angewählten Felder sind blau.
Ein Passwort kann nur vergeben werden, wenn oben “Public” ausgewählt wurde. Falls kein Passwort gewählt wird, steht der eigene Server für alle offen.
Als letztes wird noch die maximale Anzahl Mitspieler angewählt und dann auf <Create Server> geklickt. 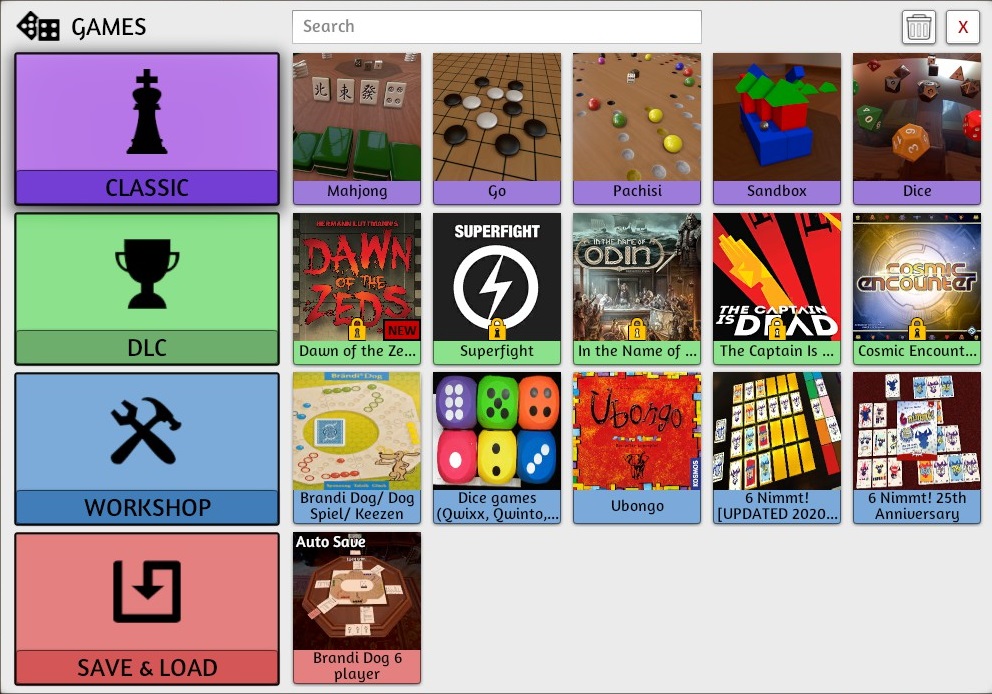
In der Kategorie <Classic> stehen klassische Spiele wie Schach, Reversi etc. Diese Spiele sind in der Regel gratis.
In der Kategorie <DLC> stehen Spiele, die man zusätzlich kaufen muss, um sie zu spielen. Das sind meistens komplexere Spiele.
In der Kategorie <Workshop> sind die hierher abonnierten Spiele. Am Anfang ist diese Kategorie leer. Hier müssen zuerst die gewünschten Spiele abonniert (hinzugefügt) werden (siehe dazu das Kapitel “Spiele abonnieren” weiter unten). Später können sie dann einfach angeklickt werden, um sie zu starten.
In der Kategorie <Save & Load> ist das letzte gespielte Spiel im zuletzt gespeicherten Zustand. Meistens ist das nicht brauchbar für einen Spielstart.

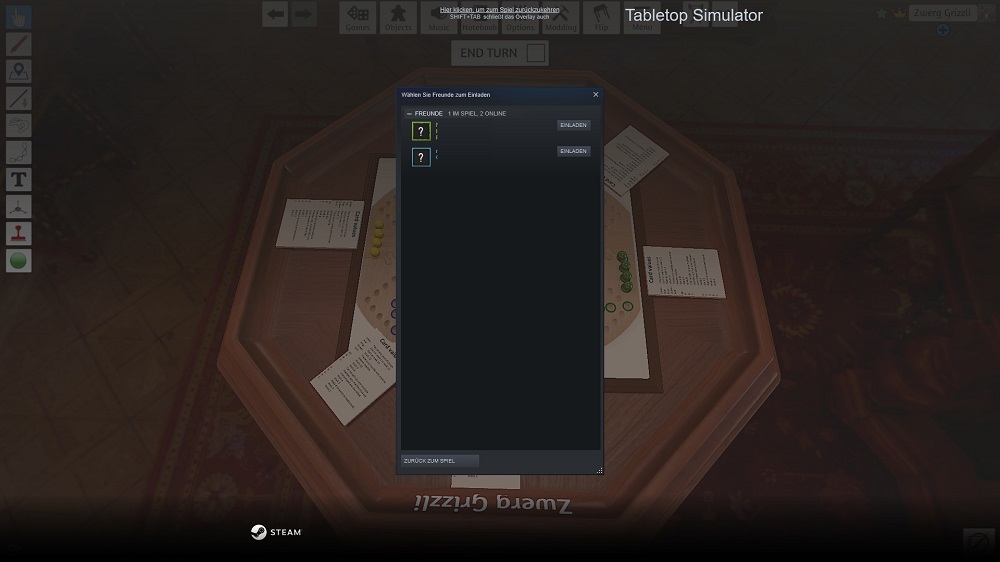
Nachdem alle Einladungen verschickt wurden, kann mit Klicken auf “zurück zum Spiel” in den Spiele-Modus zurückgekehrt werden. Jetzt kann oben rechts unter dem eigenen Spieler-Namen verfolgt werden, wie die Freunde nach und nach die Einladung annehmen und im Spiel auftauchen.
Wie gespielt wird und welche Befehle verwendet werden können, zeigt Kapitel “Befehle innerhalb eines Spiels” weiter unten.
Spiele abonnieren
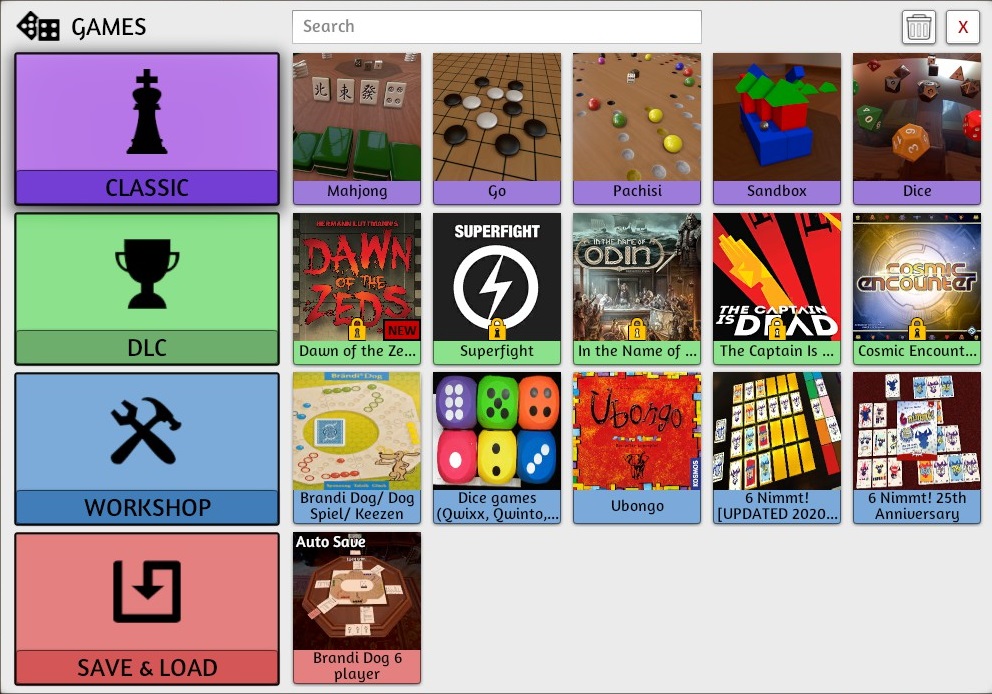
- Singleplayer: Create -> Singleplayer -> Spieleauswahl
- Multiplayer: Create -> Multiplayer -> Serverkonfiguration -> Spieleauswahl
- Hotseat: Create -> Hotseat -> Einladungen verschicken -> Spieleauswahl
- Im Spiel: Auf das Icon Games (mit den Würfeln) klicken
In der Spieleauswahl auf Workshop klicken:
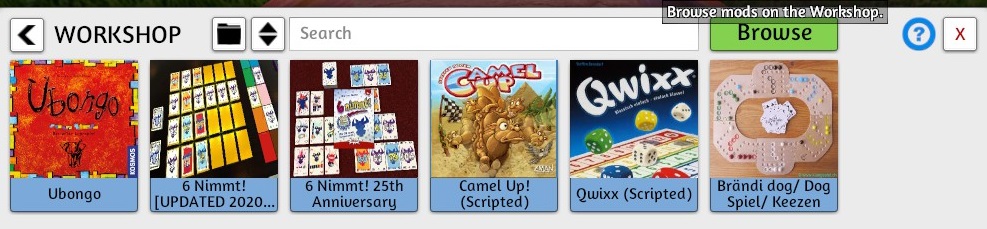
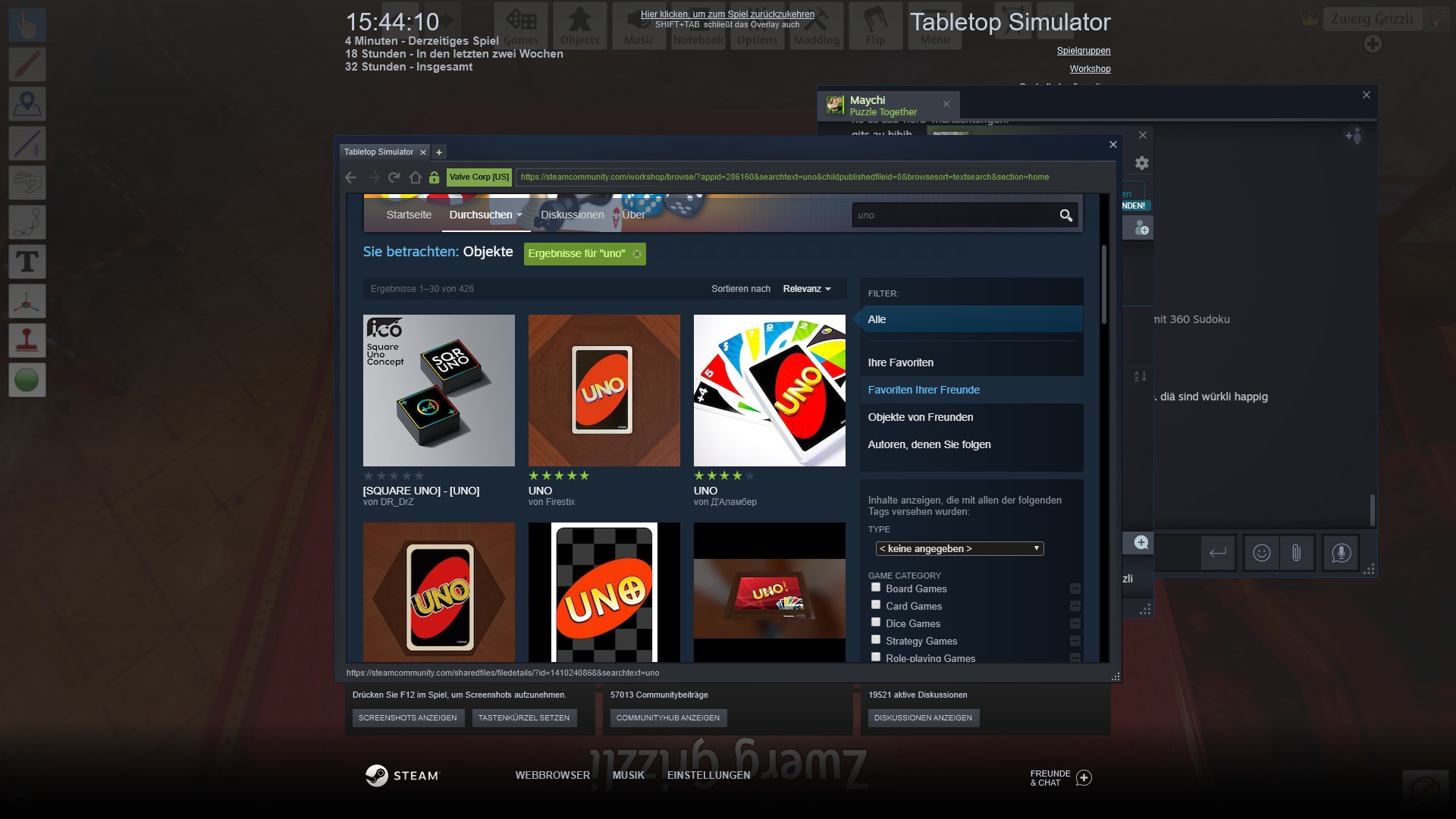
Alles Spiele mit dem Suchbegriff (zum Beispiel “uno”) werden angezeigt. Zum Teil gibt es eine sehr grosse Zahl von Treffern. Das gewünschte Spiel wird gesucht und mit der Maus darüber gefahren. Dabei wird ein grünes “+” angezeigt und ein Hilfetext.
Jetzt gibt es zwei Möglichkeiten, das Spiel zu abonnieren:
- Beim Darüberfahren wird unten rechts bei diesem Spiel ein grünes “+” angezeigt. Einfach darauf klicken und das Spiel ist abonniert.
- Das Spiel wird angeklickt. Es wird ein grösseres Bild angezeigt mit dem grünen Button “Abonnieren”. Darauf klicken und das Spiel ist abonniert.
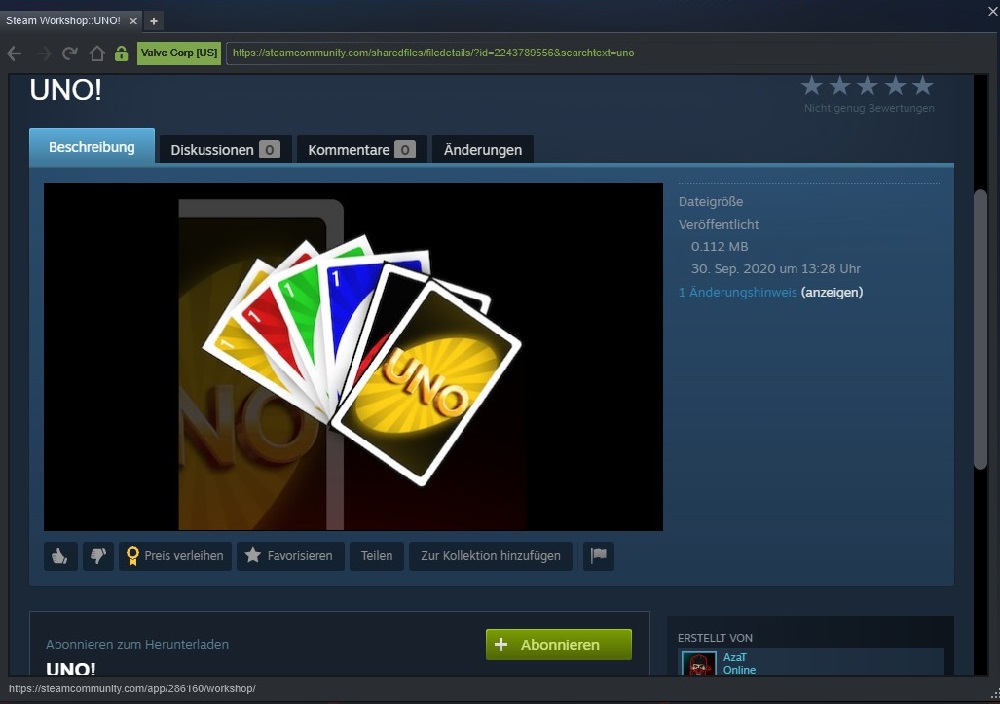
Befehle innerhalb eines Spiels

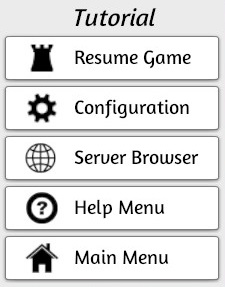
Das Tutorial ist auf Englisch.
Das Tutorial kann abgebrochen werden, indem die <Escape>-Taste gedrückt wird und dann im Popup-Fenster auf “Main Menu” geklickt wird.
Hier werden trotzdem die wichtigsten Befehle und Möglichkeiten nochmals aufgeführt. Aber zuerst eine farbliche Abgrenzung. Die Farbigen Rahmen wurden nur zur besseren Abgrenzung beigefügt. Im Spiel sind diese (ausser dem gelben Spielerbereich) nicht zu sehen.
Violett umrahmt sind die angemeldeten Mitspielenden. Im Beispiel ist nur der Verfasser dieses Guide angemeldet, sonst stünden darunter noch weitere Spielernamen. Das + dient dazu, weitere Spielende einzuladen.
Rot umrahmt sind die verschiedenen Tools wie Schreiben, Zeichnen, etc. Diese Tools werden in der ersten Fassung des Guide nicht beschrieben, nur aufgezählt. Wozu sie dienen, wird angezeigt, wenn mit der Maus darübergefahren wird. Als Beispiel wird die Beschreibung bei “Zone” gezeigt:
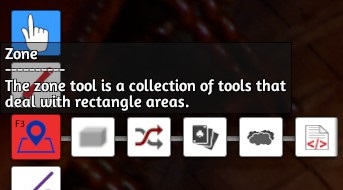
- Grab
- Draw
- Zone
- Line
- Flick
- Combine
- Text
- Gizmo
- Decal
- Point
Grün umrahmt sind die Bereiche, die zwischen den Spielen benötigt werden, um zum Beispiel ein anderes Spiel zu laden, Einstellungen anzupassen oder das Spiel zu beenden. Die für das Spielen wichtigsten werden kurz beschrieben:
- Linkspfeil: Ein Spielschritt zurück (wie bei einem Browser)
- Rechtspfeil: Zurückgesetzten Schritt wiederholen (wie bei einem Browser)
- “Games”: Ein (neues) Game laden oder abonnieren
- Objects: Spielhintergründe, Tische, Würfel etc. können ausgesucht werden. Vor allem interessant, für das Erstellen neuer Spielvorlagen
- Music: Music-Player. Selber ausprobieren
- Notebook: Ein Notizblock, in welche alle Mitspielenden schreiben können und welcher bei allen Mitspielenden angezeigt wird. Eignet sich für Spielstände, die gemerkt werden müssen. Zum Teil sind hier auch Spielanleitungen zu finden.
- Options: Hier können diverse Einstellungen verändert werden wie Gravität im Spiel, ob jeder den Tisch wenden kann etc. Einfach mal ausprobieren.
- Modding: Hier können unter anderem Spiele (in LUua-Code) gescriptet werden. Nicht alle Scripts machen das Spiel einfacher. Das Modding dient auch dazu, neue Spielvorlagen zu entwickeln, was ja in diesem Guide nicht weiter erklärt wird.
- Flip: Dient dazu, den Tisch umzuwerfen. Wenn man seine Freunde verlieren will, drückt man mitten im Spiel darauf.
- Menu: zeigt das Kurzmenü (siehe oben rechts in diesem Kapitel):
- Resume Game: verbleibt im Spiel
- Configuration: weitere Optionen
- Server Browser: Zeigt die aktiven Server auf, wie wenn man im Grundspiel auf die Schaltfläche “Join” klickt
- Help Menu: Zeigt in Kurzform die möglichen Befehle innerhalb eines Spiels auf Englisch (siehe Bild unten)
- Main Menu: Verlässt dieses Spiel und geht auf die Grundplattform zurück
- Hantel (Lift Hight): Wie hoch ein Objekt beim Erfassen über dem Tisch schweben soll
- 90° (Rotation Degrees): Wie stark eine Rotation erfolgen soll. Dies ist am Anfang auf 15° eingestellt. Für meine Zwecke (im Umgang mit Karten) hat sich die Einstellung 90° bewährt.
Blau umrahmt ist der Spielebereich. Dort finden die Spiele statt. Je nach Spiel variiert der Hintergrund und der Tisch, aber die Befehle sind in der Regel bei allen Spielen gleich. Die meisten hier beschriebenen Befehle beziehen sich auf diesen blauen Bereich. Der gelb umrahmte Spielerbereich ist nur sichtbar, wenn gerade Spielkarten oder andere Gegenstände einer mitspielenden Person gegeben werden. Im Multiplay-Spiel können die Werte der Spielkarten, die in diesem Bereich umgedreht werden, nicht von den anderen Mitspielenden gesehen werden. Es wird ein Fragezeichen angezeigt.
Folgende Befehle sind unerlässlich für das Spielen

Auf einem Kartenstapel:
- Linke Maustaste kurz gedrückt und mit gedrückter Maustaste gleich wegziehen: oberste Karte wird weggezogen
- Linke Maustaste länger gedrückt und mit gedrückter Maustaste wegziehen: der ganze Stapel wird weggezogen
- Die Maus mit länger gedrückter Maustaste auf Kartenstapel hin und her bewegen (wie schütteln): der Stapel wird gemischt.
- Rechte Maustaste kurz gedrückt: ein Menu mit den Möglichkeiten öffnet sich (siehe Bild rechts)
Mit Würfeln:
- Einen oder mehrere angewählte Würfel mit linker Maustaste festhalten und Maus hin und her bewegen: Die Würfel werden gemischt. Maustaste loslassen: die Würfel werden geworfen.
Auf einem beliebigen Gegenstand (zum Beispiel eine Kugel):
- Den Gegenstand mit linker Maustaste festhalten und irgendwo hin bewegen. Sobald man den Gegenstand loslässt, fällt dieser wieder auf den Tisch (oder auf den Boden, wenn er neben dem Tisch losgelassen wird. Der Gegenstand geht so aber nicht verloren).
Tastenbefehle:
Wenn der Mauszeiger auf einer Karte oder Gegenstand liegt (ohne die Maus zu drücken), wirkt das Drücken folgender Tasten wie folgt:
- <F> (Flip): Dreht die Karte oder den Gegenstand (Münze, Würfel, etc.) um. Wo zuvor eine verdeckte Karte lag, ist der Wert der Karte jetzt sichtbar. Ein 6-seitiger Würfel, der zuvor 2 anzeigte, zeigt jetzt 5 an. Eine Münze mit Kopf zeigt jetzt Zahl.
- <Alt>: Zeigt den Gegenstand vergrössert an
- <Q>: Dreht den Gegenstand um die oben rechts (bei Rotation Degrees) angezeigten Grad nach links (bei mir sind das 90°)
- <E>: Dreht den Gegenstand um die oben rechts (bei Rotation Degrees) angezeigten Grad nach rechts
- <R> (Randomize): Mischt einen Kartenstock, würfelt einen oder mehrere Würfel
- <->: verkleinert den Gegenstand um eine Stufe (aber wie er wieder vergrössert werden kann, entzieht sich meiner Kenntnis)
- <N> (Nudge): Schubst den Gegenstand an
- <L> (Lock): Fixiert den Gegenstand. Er kann dann nicht mehr (aus Versehen) aufgenommen werden
- <B> (Blindfold): Lässt einen Vorhang vor die Spielfläche fallen, so dass man nichts mehr sieht. Der Sinn erschliesst sich mir nicht ganz
- <Esc>: Zeigt das Menu an. Hat die gleiche Wirkung, wie ein Klick auf die Schaltfläche “Menu” im grünen Bereich
- <G> (Group): Gruppiert mehrere angewählte Objekte, die gruppiert werden können (z.B. Spielkarten)
- <M> (Magnify): Funktioniert als Lupe, überall. Zoomen mit dem Maus-Scrollrad
- <1> bis <9>: Mit Mauszeiger auf dem Kartenstapel: verteilt 1 bis 9 Karten an jeden Spieler. Mit dem Mauszeiger auf einem Würfel: Holt die gedrückte Augenzahl oben auf den Würfel (bei 6-seitigem Würfel funktionieren nur 1 – 6). Wenn eine Zahl über 9 eingegeben werden muss: einfach die beiden (oder alle 3) Zahlen ohne Unterbruch drücken.
Allgemein:
- <F12>: erstellt einen Screenshot
- <§>: Bringt die Hilfekarte auf den Bildschirm (wie Menu -> Help Menu im grünen Bereich)
- <Tab>: Lässt einen Pfeil auf die Stelle des Maushändchens verweisen. Gut wenn man auf etwas aufmerksam machen will
Sicht auf den Tisch
Die Kameraeinstellung verändern
- Scrollrad der Maus drehen: zoomt näher oder weiter weg
- Rechte Maustaste und Maus bewegen: dreht den Tisch oder verstellt die Steilheit der Kamerasicht
- <P>: Mit jedem Drücken von <P> wird eine voreingestellte Kameraposition eingenommen
- <Leertaste>: Bringt die Kamera zurück in die Standardposition
Tabletop Simulator ausschalten
Nach dem Ende des Spiels kann aus Spass der Tisch geflippt werden (Menupunkt “Flip” im grünen Bereich), dann auf Menu-Punkt “Menu” drücken, darin “Main Menu” anwählen, die Frage, ob das Dir ernst ist mit “Ja” beantworten.
Im Grundspiel auf den Ausschaltknopf