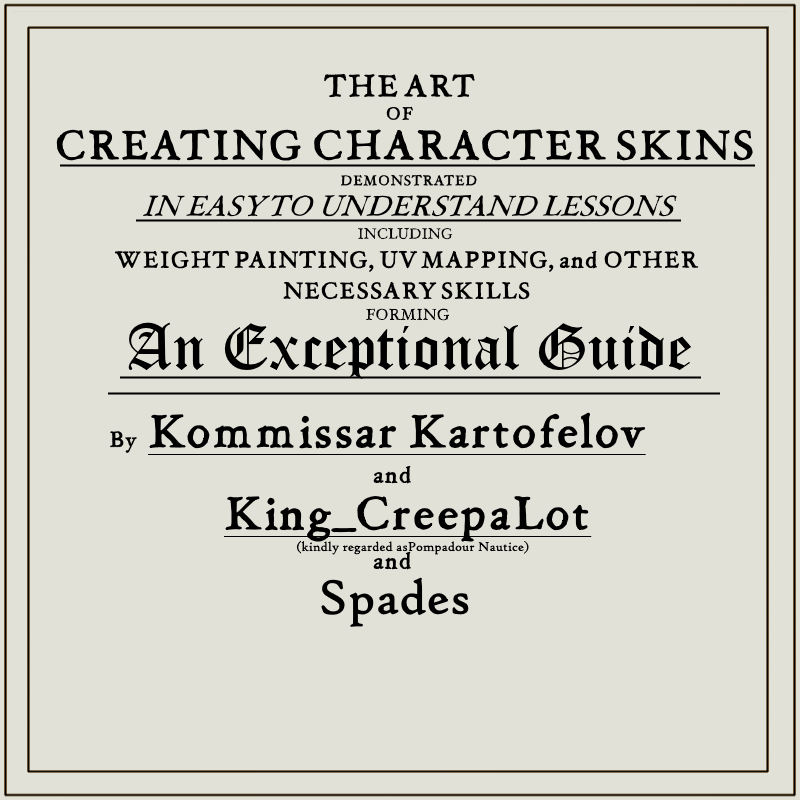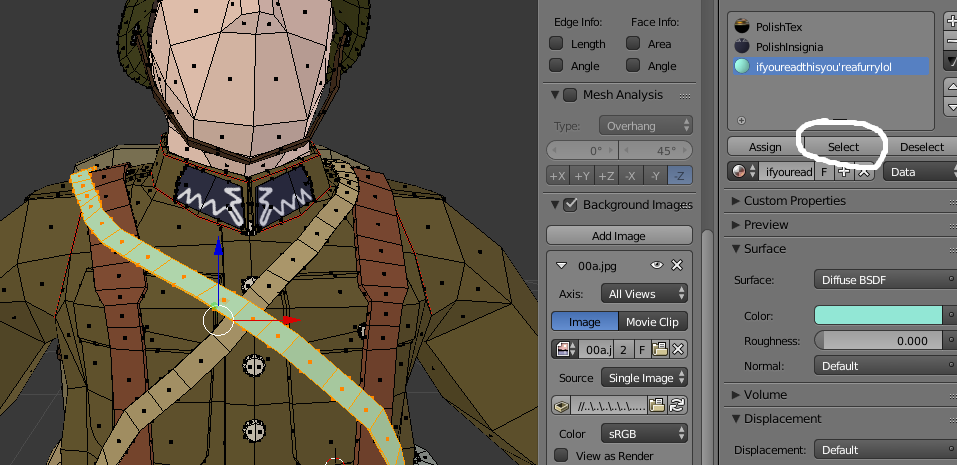Credit Where Credit’s Due
Thanks to both:
and
for volunteering to help with making this guide, I sincerely thank them both. Also a huge thank you to Spades, who without his help, I might not even be creating Ravenfield mods today.
More thanks go to krev, who created a popular skin tutorial himself and also creates skins many couldn’t even fathom of making half as good, myself included.
To iwanPlays for creating the old skinning guide, it still holds true to this day. He’s an epic modder and always will be:
To both upcoming skin artists, current skin artists, and ex-skin artists alongside all the other modders for their commitment, time, and passion on this hobby.
And lastly to all of the people who subscribe and enjoy our creations, you usually make us feel valued and we always appreciate your love and support. Modding may not be the easiest thing in the world, and some people may be out to ruin others’ days, but thank you to you folks for being the compassionate souls you are.
With that out of the way, I suppose let’s get right into things.
Gettin’ Started
In order to be a moſt compleat demonſtration of the ſkinning proceſs, it is urgent to addreſs the primary needs and requirements before ſtarting to create a ſkin.
I mean, come on. Who doesn’t want to create a skin as cool as these!

We see you’ve come to the right place (or at least, one of us has? maybe?) and for that we thank you and wish you luck on creating your own custom character skins. But obviously you’ll need to start with the necessities – without these I would say it’s, at minimum, very difficult. If you already have these tools, well there isn’t really a need to read this section of the guide, so feel free to move along. Just don’t forget to pick up that can while doing so, there are a couple litter bugs about and we can all appreciate a little community service every once-in-a-while.
Arguably the most important one, as without this, you can’t actually modify your skin in the first place. Blender is a 3D modelling program used by various groups, and is the one everybody uses for Ravenfield, at least, I don’t think anypony’s used 3DS Max yet.
But wait!
Before you click the download button on Blender, you need to know that it uses Blender 2.79, and the latest versions of Blender are up in the 2.90’s. Maybe not as bad for skins, but in terms of other modding (which you may eventually branch out into, like me); it is highly advised that you get 2.79. Things get really hairy with 2.80+ and so you should reconsider the idea of just using the latest version. The only time I use anything beyond 2.79 is for when I sculpted that furry head – the shark head is just a tweaked default head!
Click Here for Blender 2.79 Links[download.blender.org]
This above link will direct you to the index of various Blender 2.79 files. In the end this is up to you; and it’s fairly simple, ask yourself this question:
Do I have a Windows, Mac, or Linux computer?
If it’s a Windows PC, download one for Windows systems; otherwise it’s probably not going to work. Same goes for Mac and Linux. The 32 and 64 at the end of Windows represent whether you have a 32 bit or 64 bit, most computers now probably have 64 bit, but it doesn’t hurt to check.
Checking x32 or x64
In order to verify, open your computer’s search bar and type in System Information, or usually System is enough. Basically you want that System Information box to pop up, click on it, or press enter. Whichever you prefer.

It’s going to pop up various bits of info about your current computer specs, like your OS, RAM, CPU, &c. Look at the System Type text and to the immediate right should be something like x64-based PC, x32-bit Operating System, x64-bit Operating System, so on and so forth. Obviously the x64 or x32 will determine which one you’ll download in the end.
This is probably just as important as Blender since this is what the game’s engine is; you can’t import and configure the skin if you don’t have the thing which houses it all! At least, in this game anyways.
The game uses specific versions of Unity, I honestly don’t remember which one it uses, but let’s hope it doesn’t end up like Unturned and if the deflopper updates it, all the mods won’t break. Irregardless and trivial! I use Unity version 5.6.7f1 (x64 bit), so I’d suggest getting 5.6.7f1 (the modding tools say 5.6.3p1 but I haven’t had any issues) unless you ask around on the Ravenfield Discord Server[discord.gg]. This is a great place to ask around for additional help, asking around on the https://old.reddit.com/r/Ravenfield/ or Steam Forums generally will not lead to any reasonable answers. It’s a great way to advertise yer’ stuff though! Well, maybe not the Steam forums, but maybe the Steam Artwork and Videos sections!
Click Here for Archaic Unity Links[unity3d.com]
If it isn’t automatically shown, navigate to the Unity 5.x tab and click it.
From there you’ll probably get a download link and stuff, just go through that like you would any other program. You’ll also probably have to create an account for Unity, just don’t put anything in it that isn’t true, like if you make $70k. Let’s face it, we’re playing Ravenfield here, those of us who are old enough to have jobs don’t make that much. Plus I’m pretty sure you have to pay for Unity if you make a certain income amount, or if you have some other tickbox other than hobbyist/student/somethinglikethat. I doubt you’re starting a professional game studio on this, but in the end, do what you think is right. I can’t really help you with that stuff.
These are the tools that let you both implement your skin as well as get some base models to tweak and modify – I would suggest you start with modifying the base skins; it’s what all of us here did to start out. People like Lordaloa are just really cool and more talented than me (King_CreepaLot) so I guess if you have his skills, you can create a model from scratch. It’s a general preference, some people like modifying the default soldier as he looks closer to the vanilla game, others prefer more fascinating art styles and choose their way for artistic expression and probably other reasons, too. Anyways, that’s besides the point. You need to get the modding tools!
Click Here for the Ravenfield Modding Tools Link[ravenfieldgame.com]
From here you can download Blender, Unity, and all that other junk – but we’ve already done that so no need to worry.
You can either get the stable or experimental build (beta branch), I generally endorse going for the Beta Branch version because you get more features, but for skins it’s not really needed. Choose either.
Once you download that, you’ll find that you have a .zip folder. You’ll need a program like WinRAR, 7 Zip, &c. to manage those, but most of you probably already have a program that can open them. Open it up and there’s a file called Ravenfield Tools Pack contained within, drag that onto your desktop and launch Unity.
Gettin’ the Moddin’ Tools Up n’ Runnin’
Yeehaw, ponies – we’re making progress. Once you opened up Unity, you’ll have a page that should look like this:
Well, a bit larger, but this is the important part for now. Click the Open button and open the modding tools folder. That’ll import all of that stuff for you to tinker around with; once that’s done, I would probably save and quit, then go back into your Modding Tools and browse to RavenfieldToolsPack>Assets>Scenes and select the Weapons Lab.unity file to open it. Save it again, naturally. You’ll want to do a lot of saving, especially on Blender. The weapons lab is just a basic scene useful for testing guns, but I drag all of my skins into the scene to look at them from there, too. When you open the Unity tab back up, your project stuff should look something like this now:
Note: You will not have the Holdfast: NaW Project
That’s about it for the very, very basics. Congratulations, you passed the basics – but don’t think you’re in the clear yet, you milkshop. This is just the beginning!
Modellin’ Yer’ Skin
To get started with creating a skin, you should probably model it first and foremost. To this avail, there’s no proper way to really start modelling a skin. If you don’t know much about Blender, I would recommend to check some tutorials out on it.
This is the video I originally started from, however there are plenty of other tutorials out there.
The only advice I grant thee is to make use of orthographic view (press the Numpad 5 key to go into it, you can go out of it by pressing the button again.
I also bestow upon thee a bunch of smaller objects to place upon your skins:
h ttps://mega.nz /file/meJW0JwI#X-Dws4ROBMn5k- VCqwKxQYX-q9UbUcNQEQBU5eeAkPc
(Once again piece that link together)
It features various items, mostly equipment and headgear ranging from shakos to WWII-era stuff.
Another strong piece of advice I would recommend is to create a base of the vanilla soldier; Kommissar could probably show you more on that matter. I’d suggest starting with getting rid of the helmet and vest.
There are, like I said, various different methods to creating your skin so we can’t really easily explain this part. I really like to use boolean – especially for buttons and other parts of the uniform. I do this for regimental lacing, buttons, pockets, and all other manner of stuff. Some items I don’t connect to the model and instead make a separate object (before joining); such as crossbelts, cartridge boxes, hats & other headgear, &c. &c.
This will not cover the UV unwrapping of materials, these are to get the basic colors down – visit UV Unwrapping section to learn about creating a proper texture file to make your skin run better when there are more.
To access your materials tab (you should’ve learned this in your introductory to Blender lessons, but in case you didn’t) on the left-hand side of the Blender program.
It should look something like that, now click it. You should have a plus and minus, hit the plus to create a new material. I’d advise going into Cycles Render mostly so you don’t have to worry about anything when we go to UV unwrap and combine them into a pixel grid later on. If you added a material before switching to Cycles, it’ll have a button that says Use Nodes, click that sunuvagun. That’s all you need to do to convert it, really. You can double click the material to name it, I usually do this; it makes things more simple to know what you’re editing. The color itself can be changed by clicking the rectangle immediately to the left of the Color text, you can use the color wheel, RGB values, or a hex code. I generally use hex codes or the color wheel.
Voila!
Arm Viewmodels and Kick Viewmodels
This is relatively simple, and there isn’t a huge amount going for it here. Let’s start off with the kick foot, as it’s the easiest:
Open up your main skin and copy it. Now, open up the KickFoot model in the Ravenfield Modding Tools:
Now, paste your skin over that, you’ll notice the legs should align. Just delete the old kick foot model and then go to edit mode on your skin. Select everything but the leg and delete. Then just move the parts of the leg you made up so you can cover up the bone and also not have so much openness on your model:
Now, the last part is to just select the mesh and then the skeleton, press Ctrl + P, and then follow this picture:
That is all there is to creating a kick model, now just save that as something new.
This one functions differently, or at least for me. Open up the Hands no IK for custom models file and then copy it all, creating a new project, and pasting it there. Save that as your custom hand model.
All you have to do is focus on the right hand (the one on the left of that picture), since it has a mirror modifier, any changes you do to that one will be applied to the other. Extrude, add loop cuts, textures, etc. until it looks good.
Doesn’t have to be this detailed, of course. Just simple color tweaks can be just fine and will look more vanilla than this.
Much like the Kick Foot, do the same here with the rigging. Except this time go into the weight painting mode and make sure everything bends properly. If not, you’ll have to manually tweak it until it looks okay. It takes practice and time, don’t rush it!
Let’s say I’m creating a German soldier skin and need to add a cuff title, well obviously that’s only on one side. But if I do that to one arm, it appears on the other! What shall I do? Fear not, I shall show you the way:
All you have to do is disable the mirror modifier. Make sure you make the hand skin first before disabling this. Go into object mode and press the ‘Apply’ button. Now just add the cuff title and you’re good to go.
All better!
Weight Painting Stragglers
This is actually fairly simple
When you’re in weight paint mode, you can press the ‘L’ key to select joined verts, edges, or faces. This can help to avoid painting unnecessary locations; for instance, if I wanted to weight paint an ammunition pouch, I wouldn’t have to worry about accidentally rigging his shoe as well.
Here you can see the weight paint box, I encourage you to mess around with that weight button, you can manually type something in or drag the slider around. For the purposes I’m describing (weighting an ammo pouch), it’s fine to set the whole thing to red (1.0). Press L on the ammo pouch you wanted to rig. Note it can also be a backpack or anything else that isn’t booleaned or connected to the soldier model (I would encourage you to manually move your weight brush over those parts and not generally do full power on them.)
Press the key combination of Shift+ K and that should paint the entire thing. Note if you have other objects that aren’t booleaned or share any connected vertices, you’ll have to repeat the process for the remaining parts. For instance, if I have a shovel and bayonet sitting on top of each other, I’d select the shovel and bayonet both.
ie.
Another important key to know is pressing H and Alt + H. Selected faces will be hidden by pressing H, allowing you to not interact with them, this is useful for trying to get a stubborn vert that just won’t paint, maybe something is covering it up – like a strap. Similarly, Alt + H will unhide the faces.
For an in-depth weight painting tutorial, I’d suggest browsing Youtube. I’m not inherently an expert on rigging characters.
Transfer Weights
Good morning, day, evening to you gents and ladies.
Does rigging fill your bosom with anguish?
If so I present to you fine folks a new product:
TRANSFER WEIGHTS
A REVOLUTION IN MODELING
PRESENTED BY
THE ESTEEMED COMMISSAR KARTOFELOFF
first tings first make sure both objects are parented to the same skelington
then select the object you want to transfer weights from (ex. soldierman body)
and then select object you want weights transfered to (ex. vest)
go into weightpaint mode
and press the transfer weights button
and then change source layers selection to “By Name”
and from there, presto
weights have been transfered
PURCHASE YORE COPY OF TRANSFER WEIGHTS TO-DAY
UV Unwrapping and Creating a Texture
Each person probably has their own way of creating a texture file, but I’ll show you what I do for it and maybe at a later stage the other cool furries here will also show you their thang.
A texture file is oftentimes much better than a bunch of materials, as Krev pointed out in his own guide – the more materials you have, the laggier it will be as the game has to render each material for the skin. Four materials on a skin is four materials, but two skins equals eight. Since people usually play with high bot counts, it can be quite hectic really fast.
You’ll probably need a good software to edit stuff with, I personally use Paint dot net[www.getpaint.net] since I have for years, but it’s not nearly as powerful as other free tools, such as GIMP[www.gimp.org]. You could probably just use regular old MS Paint as well, but I mean, it’s not necessary. This is basically all you’ll need other than Blender, which by this point, you should already have.
The designs of texture files varies immensely, you have more complicated ones which are baked; I sometimes do this for weapons
But you really only need a simple pixel grid, I generally have each texture file sized out to 8×32 pixels, which is a rather strange format and oftentimes leaves a lot of open space. I generally keep this open space in case I have other materials I want to add to it.
You could also make it formatted like this, which is fine too; and personally square formats also seem to be the most prominent use of textures. This is totally fine, you format it however you want, this is just a tutorial on how I do it.
So, when you open the image-editing software of your choice, if it allows, I would suggest immediately just turning everything on your canvas to transparent. This isn’t necessary by all means, but I do it. After that, open a new project on the software so you can quickly bounce between one and the other. Once you’re done, go over to your skin on Blender and go to the materials tab.
All you need to do is take a screenshot of your screen, do you see that rectangle on the bottom of the pic there that says color? If you don’t, switch to Cycles Render and click on the Use Nodes button. Paste the picture into the canvas that won’t be your texture file and then copy the color over to the texture file. Like I said before, I use 2×2 grids since you can easily adjust the color palette that way, but it’s not required; make it zig-zags for all I care!
For instance, this is just a modified texture file of the Schofield on Unturned for the Waadtlander model I made. Doesn’t have to look like that, but it can if you want.
Repeat that process for the rest of your materials and you’ll soon have a grid of all sorts of color. Easy peasy lemon squeezy!
Now all you have to do is add a new material in Cycles Render (get very used to using this render instead of Blender) and follow these images:
After clicking on the image texture, navigate to wherever you saved your shiny new texture file and select it. That texture should now look like a bunch of different things on the icon; terrific!
Now drag open a new panel on Blender, you do that by click and dragging this icon:
Drag the panel open wherever, I usually do the left side. Now click on the white box and select the UV Image Editor panel.
You should have a screen that looks similar to the following:
Just click that box highlighted in the white circle and then select the name of your texture file. This skin uses two textures, one for the main portion, and one for the collar insignia. I’ll cover that later in this portion.
Now you should have something like this, it might be too far zoomed out in which case I’d recommend zooming in or out by hovering over the texture and using the scroll wheel.
Now select any of the materials you started out with and then press the select box, it should highlight every face that has that material on it, now go over to the image editor panel again. You should see an orange box, however, just in case, press ‘a’ on the image to highlight if any others in that material didn’t pop up for some reason.
Now all you have to do is drag that box onto the chosen texture square and then assign it to the image texture in your materials. Keep playing around with this until you have finished your last material, the textures should be like this; though with a little less in-between (I use that for creating minor color tweaks upon the already existing materials).
Now your texture file is done, huzzah!
For creating textures with pattern on them, view Kommissar’s camouflage tutorial or just read ahead if it’s small:
Select the part in which you want to have the texture
Press U to unwrap the texture, now go to your image editor screen and play around with its shape until you get something that fits the image well enough.
Now you’ve finished the simple texture!
UV Mapping for Camouflage Patterns
This section has been written by the esteemed Kommissar Kartofelov
So ye scallywags want to have fancy camouflage on yer skins?
Camouflage is “BGS Tan and Water”[web.archive.org] by -Rusty-
If so, read on.
I will be in Cycles Render for this portion of the tutorial.
First and foremost, in order to use a texture you must assign it to a material.
Go to the material tab and select the material you want to use for.
Next, click that gray box next to where you can select colors.
Then select “Image Texture”.
From there, hit open
And navigate to your texture of choice.
Now you have a texture assigned to your material.
Sadly, it does not look right at all.
No worries, we can fix that by Unwrapping the model.
To properly display a texture on a model you must “Unwrap” it.
You can do this by hitting the “U” key on your keyboard.
Several options will pop up:
For now I will only cover “Unwrap”.
Unwrap a.k.a. Simple Unwrapping:
The best method for unwrapping your model for use with a camo texture is to mark seams and Unwrap.
Now, if you just unwrap without marking seams you get…
this
And looking at the UV map
looks like he done got squishified.
To fix this we’re going to mark the seams manually.
To do this, use edge select mode and select edges you want to mark.
then go into the “Shading/UV: tab and select “Mark Seam”
The selected edges should now be highlighted in red, indicating a UV seam.
My best advice for marking seams is to think of the seams on real clothing.
Eventually, you should get something like this
Wireframe view
Now lets hit “Unwrap” again
Viola!
Looking good
And now the UV map
All that’s needed to be done is to rotate the unwrapped parts in the UV editor.
And done!
Or are we?
One last little step, scaling the texture.
There are two ways you can go about this, either scaling the UV map itself or changing the scale in the Texture tab.
I recommend the latter method, makes it easier to swap camouflage textures without fiddling with the UV maps.
Hopefully this little guide will help you and others with apply camouflage to your skin making efforts.
Implementing it In-Game
All right, lads; last long mile! You’ve got your skin, you’ve got the texture, you’ve rigged it, and now all you need to do is throw it in-game and fully implement it!
So, at this point, you probably won’t have anything on the Weapons Lab part of Unity, either way, still open it back up. Now, within the Ravenfield Modding Tools are a large variety of folders, and so I would suggest putting your skin and its textures in a folder there. I keep mine here:
But really place them anywhere, it doth not matter. Now look in the folder you saved your stuff to in Unity and select your texture file:
Now go here and select ‘None’ for the compression and then choose whatever size works for you, since my textures are 8×32, I use 32 for the max size. If you have a texture file with images on it, select something close to the native resolution. If you want it to be more blurry and less detailed, lower the resolution.
Next, go to the materials folder and then choose the material you created in Blender.
On the right side, you should see a panel like this. The Albedo portion is where your texture file will go. Select the circle with a dot in the center and then choose the texture file you created, placing it in there. You don’t need the metallic map at the moment, I personally don’t like how it looks on skins; but you can create metallic maps by using shades of red and black with a varying level of transparency. Search up metallic maps for more info. For now, drag both the Metallic and Smoothness sliders to zero. Now you have the material done; repeat the process for any other materials your skin has. You can also use that box nero the Albedo tab (the direct right of it) and drag it all the way to white if you want, that’s what I do; but it’s fine not doing this. It changes the brightness from what I can tell.
Now drag your skin into the weapon lab
Assuming you formatted the textures, he should now look like a textured soldier man, amigo! Be sure to look over him and make sure there are no wonky n-gons that are transparent. If they are, go into Blender, select the pesky face and then Ctrl + T to triangulate him. Going into wireframe mode and then out again (Key is Z), you might also see faces that are shaded darker than the rest, these are inverted normals. Highlight the whole model and just press Ctrl + N to recalculate. This might also be another reason for invisible parts. After some time you can bypass this stage entirely, it just takes practice.
Now, navigate to this folder:
From here there should be something entitled ‘Example Skin Content Mod,’ click it and then press Ctrl + D to duplicate it. Now click that new duplicated one and then click it again so that you can name it. Name it whatever you want, some example names I use include:
- WW2CollectionEarlyWehrmacht
- NapPrusRemake
- MyLittlePonyPack_RarityBelle_BestPony
- &c. &c.
Since you named it, it should already be open, but just make sure that on the right-hand part of Unity that this shows:
Self-explanatory, this is the name you want the skin to be on the selector box. Name it whatever you want to.
The Mesh box is for the model of your skin, click the dot encased by a circle and choose your soldier mesh. For a tip on how to easily identify your skin, go into Blender and click the orange box near the materials tab. It might say ‘Soldier.’ Now change the name to whatever you want, save, and then wait for Unity to update the information. Now you can type what you put in there for your soldier to pop up.
The materials section is where the materials are placed. Size is how many there are, for instance, 1 means there is one material, 2 for two, and so on. The team color option below is for if you want the skin to have different colors for each team; I don’t really use this option – so if you also don’t want team colors, put -1 in the box. To make sure your materials are placed in correctly, go back to the folder on Unity that has the soldier model you made and then click the arrow to the right of it. It should expand and have a bunch of stuff to choose from, select the standing one with materials on it.
That tab I grouped is how your materials will be formatted, copy how the materials are in order and the materials are done.
Repeat this for the Arm Skin and Kick Leg Skin parts, except of course using the hand model and kick model.
You’re almost ready, now all you have to do is navigate to the top of Unity and follow this:
It will take a few seconds or so to build the .rfc file and then now all you have to do is launch up Ravenfield, look for your skin, and then play with it.
Note: Make sure you still have your content mod file selected when exporting, otherwise nothing will happen and you will look like a boob
If you think it’s done, now all you have to do is publish it to the Steam Workshop. Create a thumbnail for your skin, make it square. I suggest doing 512×512 or 1024×1024 depending. I always to 512×512, but it’s your preference. Now navigate these:
Select the Publish to Steam Workshop button
Connect to Steam
Create a new item
Change the image to your thumbnail, then add a title and a few words for the description. The description will be done on Steam.
Click the name of the mod in the list, you should only have a few
After that, scroll down and press the Publish button, it will take a bit and then should have a completed text. If not, wait a bit and try again. Now all you have to do is close that and Steam should open up with your item, now feel free to add pictures, a description, change notes, and all sorts of other stuff to it. This is a guide on skins, not making your Workshop entry look pretty so I won’t really say anything on it.
Multiskin Support
What is multiskin, you ask? Simply put, it’s a system that allows you to have multiple different skins per team. At the moment the most effective one is JakeSayingWoosh‘s which was originally intended for maps. However, in the end, it’s easy enough to convert it into a standalone mutator. Lordaloa also made a multiskin system sometime ago, however, I never did quite understand it and so the file remains lingering on my PC for an invariable amount of time of which I cannot judge.
You could do it the old fashioned way and ask Jake for it, or get the link off of the Ravenfield Discord Server[discord.gg] in the end, but I’m just going to drop a link to a prefab and show you what to do from there.
Due to Steam being a dumby, you’ll have to manually fix this URL:
h ttps://mega.nz /folder/ beowVQqI#O6wxhJN5sPrK9T gZaLPVAA
This also includes Jake’s multiskin stuff since you’ll need that. The original link is found on the Discord Server[discord.gg] in the #map-making pinned messages section.
You may be asking yourself, what the frick you have to do with this strange item.
That’s simple enough, all you have to do is open your Unity back up and load the Ravenfield tools in. From there navigate to the Assets>Import Package>Custom Package and then select the prefab, wherever you saved it to. This applies to both of them included in there.
You should now have that located in your content folder:
You can just click it and press Ctrl and D to duplicate the item. Click the blue box twice (slowly) and then rename it to whatever you want. Oftentimes I name my Workshop items MyLittlePonyPack_ponyname but of course that’s not required (and not a rule for me as you can tell by the above picture). Your mod, your name. For Jake’s original work, there is a new folder entirely created entitled ‘Woosh Crew.’
Again, this isn’t too bad. When you left-click that prefab (the one you renamed), you should see a bunch of different sections within it. We’ll go through these one-by-one.
The Transform section is unimportant to us, it generally is for most stuff, so we are going to skip along.
The Scripted Behavior part is what we want, click the dropdown box that says ‘Skins.’
You see all of these ‘blueSkin1,’ ‘blueSkin2,’ ‘blueSkin3,’ and so on and so forth? Those are all your different skins. You can change the name to ‘red Skin1’ and so on to make them for the Raven team. You can also do both teams, just add both blues and reds.
If you need a more in-depth tutorial to adding additional skins, go to the top of the skin bar and see the option that says Size and is followed by the number nine? Click the nine and change it to however many skins you want and you’ll notice that more skins will appear. You’ll have to rename the numbers to follow in proper order. As you can imagine this is a chore if you do a pack with a large amount of skins, but it’s not strenuous.

After this is done, just rename each skin to ‘blueSkinnumber‘ or ‘red Skinnumber,’ where obviously the number is increasing each skin. This isn’t like other systems in Unity where 0 is a number you can use, start with 1 and go from there.
Note: red Skin should be one word, but apparently Steam thinks we’re trying to insult people
Pomp Tip: Start with one skin and get it completed before doing more, that way if they share the same material file you don’t have to reconfigure it for all of them.
Okay! So, you got the amount done (probably, unless you took my advice), so, what’s next? Easy! Just add in the skins by clicking that circle on the right-hand side and subsequently do the same for the materials. Repeat for the arm and kick models.

The next tab is the Mutator Content Mod, this is basically just the general information used by the mod.

Secondly, the description tab. Again, just put a sentence describing it; it’s not a lot of space so try not to bloat it.
The Menu Image is important as it’s the picture everypony will see for the mutator. I still don’t quite know a good size for this, some people do 1000×1000 (all my Workshop thumbnails are 512×512 so that’s wacky), but it obviously looks more like 640×320 or something similar. A ratio of 2:1 essentially. Feel free to experiment around with it until you find something you like; for instance, here are two examples done by yours truly:


After that, just set the mutator prefab to the content mod you just made, it’s that easy!
Of course, don’t forget to credit Jake for the mutator, or if you use somebody else’s, thank them.
Th-th-that’s it, folks!
Bonus: Lordaloa’s Multiskin
This section should’ve been included with Multiskin Support, but alas, the character limit was reached.
At the time of this guide’s initial publication, Jake’s multiskin was widely seen as the most efficient way to randomize skins. While it had some flaws, it got the job done, and perhaps more importantly, was easily the most accessible multiskin method out there. However, Lordaloa has come out with an improved package that not only lets the player choose which team the mutator is applied to, but also greatly simplifies the Unity side of things.
Here’s the link to the package. As with the first link, you’ll have to manually fix it.
htt ps://mega .nz/folder/31x liIzR#sOjgMm xHbDsidE wR8K22Ug
Importing the package is done the same as with Jake’s, just go to Assets>Import Package>Custom Package and select it.
Once you’ve done that you should get these four funky files.
You needn’t concern yourself with the script or image, pretty much all you’ll be handling are the two prefabs, which you should duplicate and rename as you see fit.
The first step is to set up the prefab #1, originally just named “Multiskin”. It should like like this when you first select it.
Setting up the first prefab is much the same as with Jake’s, though you no longer have to add a mutator component to it as the second prefab has you covered. Just fill out the meshes and materials, making sure to change the Id to Skin1, Skin2, Skin3, and so forth.
The finished product should look something like this (note than I have given each skin names corresponding to their mesh [1, 2, 3…] and hair color [Dark Brown, Black, Brown…]. This is up to personal preference and it is unlikely you’d have to go this far. Also ignore the lazy mesh names, I urge you to learn from my mistakes and name yours appropriately).
Next is prefab #2, which will be the mutator you export. It’ll look like this at first.
From there you’ll have to give it a name as well as a description (keep it short and sweet).
Next is the thumbnail. The basics were already covered in the previous section, but I’ll just sum it up again. As you can see the placeholder image is 485×300, which is sorta a weird aspect ratio. To avoid stretching try making the render 1:1 while keeping any text and important details in that odd aspect ratio like so.
You should also probably set the import settings for the image as is shown in the previous section.
Last is to select the prefab from earlier in the “Mutator Prefab” section so that it knows what to export. By now it should look like this.
Export the mutator prefab as you would any other mod, test it out in game, publish it to the Steam workshop as you see fit, and you’re done! Remember to credit Lordaloa in the description.
Skin Showcase
Prior skinning work we folks’ve made.