Overview
Partly a resource for people interested in getting Fallout NV to work on their computer, partly to fill the apparent void of an in-depth compilation of fixes for this game which leads to a multitude of complaints in the discussions section, and mostly to save the people responding to each individual ‘my game won’t work’ complaint the frustration of having to repeat themselves over and over, this guide is intended to contain as many working fixes as I can compile, and solve 93.764% of issues experienced by people playing Fallout New Vegas.This guide does NOT provide an in-depth list of mod compatability issues and/or fixes, as there are thousands upon thousands of mods for this game and I’d lose my mind trying to just compile the compatability issues listed by individual authors, let alone the un-listed and untested conflicts with new mods. It will also not recommend mods outside of those which fix bugs or improve stability in some way, there are plenty of other good guides for that. Or just ask.This guide MAY contain bad jokes. Fair warning.
Contents
- Starting Out: Getting the game installed, configured and patched.
- Help! My Game is Still Unstable!: Fixing crashing and stability issues in a patched game.
- My Game Stopped Crashing, But I Still Have Problems!: Fixing issues not related to crashing, as well as crashes immediately on start-up. Skip here if you’re not able to start a new game, or can’t start the game at all.
- Frequently Asked Questions: In case you don’t understand something.
Starting Out
First thing is first, you have to install the game. After that, run it once through the Steam interface. The launcher should auto-detect your graphics card and give you vaguely appropriate settings (or not, depending on the card you use). Adjust these as you see fit, making sure to set the resolution, as otherwise the opening menu may not fit on your screen. Then start the game, let it load the main menu, and quit. This will set up your assorted .ini files if they weren’t set already.
Now, you may have noticed that your mouse moves a lot faster and more unpredictably in the game than it does on your desktop. If this is the case, we can fix that before bothering with anything else:
- Open your FalloutPrefs.ini file. Make sure it’s the one for New Vegas if you have more than one Fallout game installed.
- Scroll down to the section headed “Controls” and go to the very bottom.
- Add the following lines after the last line in the section:
fForegroundMouseAccelBase=0
fForegroundMouseAccelTop=0
fForegroundMouseBase=0
fForegroundMouseMult=0
The result should look something like this:
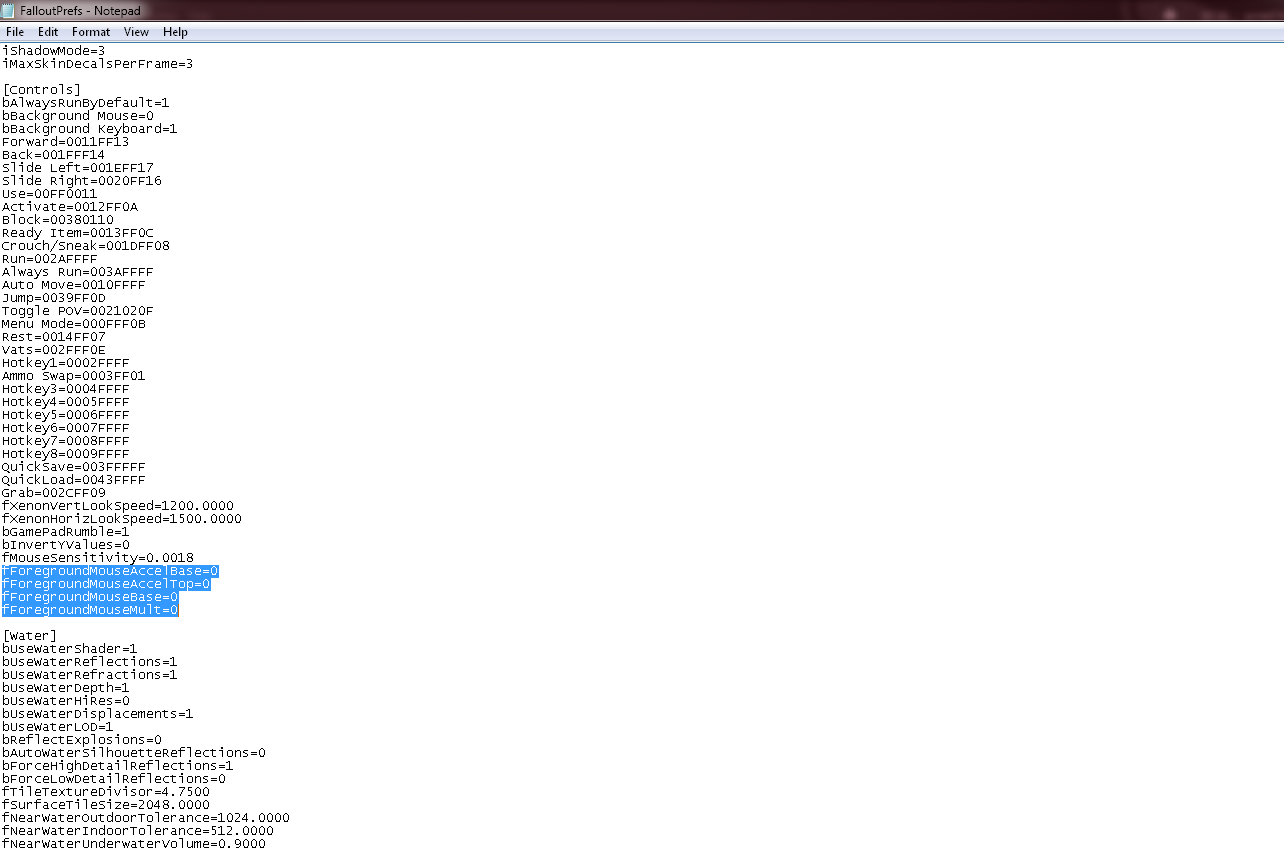
Now save the result. Your spazzy-mouse issues are solved.
Next, you’ll probably want one of the community bug-fix patches, all of which solve a multitude of problems, and which will enable most people to run the game without issue. Let’s get to that:
- First, download this[newvegas.nexusmods.com], which is an easy to use utility which comes with understandable instructions and will do most of the work of installing, arranging, activating and removing mods for you. This step isn’t absolutely necessary, but it WILL save you a lot of frustration if you choose to use mods, and even if not will enable you to at least use the community patches.
- Pick a patch, any patch. The Nexus site[newvegas.nexusmods.com] includes several which may fit your tastes. Keep in mind that you will need to register to download larger files, though registration is free (your download speed will be awful, but it’s free). Anyway, your choices for patches include YUP[newvegas.nexusmods.com], Mission Mojave[newvegas.nexusmods.com] and NVEC[newvegas.nexusmods.com].
- Wait! This is confusing! Which patch should you pick? Well, they’re all slightly different. YUP is purely fixes, but doesn’t have the sheer volume of changes the others have, being a newer mod. Mission Mojave is probably the largest in scale, but also includes a few non-fix changes to the game which you may or may not agree with. NVEC also includes a lot of fixes, on top of even more non-fixes than Mission Mojave, BUT also comes in a fixes-only version. Read the actual mod descriptions for more information to help you decide.
- This is the most important part, so make sure you read it: ONLY INSTALL ONE COMMUNITY PATCH, AS THEY ARE NOT COMPATIBLE WITH ONE ANOTHER! (Edit: Apparently YUP is now acknowleged as compatible with NVEC).
- Once you’ve downloaded your community patch of choice, install it using the mod manager (it will auto-detect your Fallout NV directory provided it’s the default Steam one, otherwise you may need to help it out) and activate it. Note that if you later use other mods, you will likely need compatibility patches to make them cooperate with your community patch of choice, which can be found on the page where you first downloaded said community patch most of the time.
We’re almost ready to play! But first, go to the “Plugins” tab in your mod manager and make sure your load order looks something like (all of them active):
FalloutNV.esm
DeadMoney.esm
HonestHearts.esm
OldWorldBlues.esm
LonesomeRoad.esm
CaravanPack.esm
ClassicPack.esm
MercenaryPack.esm
TribalPack.esm
GunRunnersArsenal.esm
[Community Patch].esm
It doesn’t have to look 100% like this. The Key points:
- FalloutNV.esm comes first, always.
- The core game files come before any mods unless specifically noted in the instructions which come with the mod.
- The community patch .esm file comes after the core game files, as close to the top as you can get it.
- There are no .esp files above any .esm files. Sometimes auto-order programs and the mod manager itself can become confused and mess up your load order, but the rule to go by is always that .esm files come first, then .esp.
Now, we’re ready to go (for serious this time!). Launch the game and start playing if you like.
Contrary to popular belief, for alot of people one of the community patches, the mouse fix and a proper load order are all it takes to make the game stable enough to play. If you’ve done all this and you experience stuttering, crashes, fires or other issues, read on, otherwise enjoy the game.
Help! My Game is Still Unstable!
What’s that you say? The base instructions weren’t good enough? I see how it is…
I mean…umm…ahem. If you still experience issues after doing everything in the first section, this is probably the section for you.
Firstly, go back to your Fallout.ini file (the New Vegas one, if you have multiple Fallout games). Find the line which reads “bUseThreadedAI=0” under “General” (can simply use ctrl-f and type that line in). It looks something like:
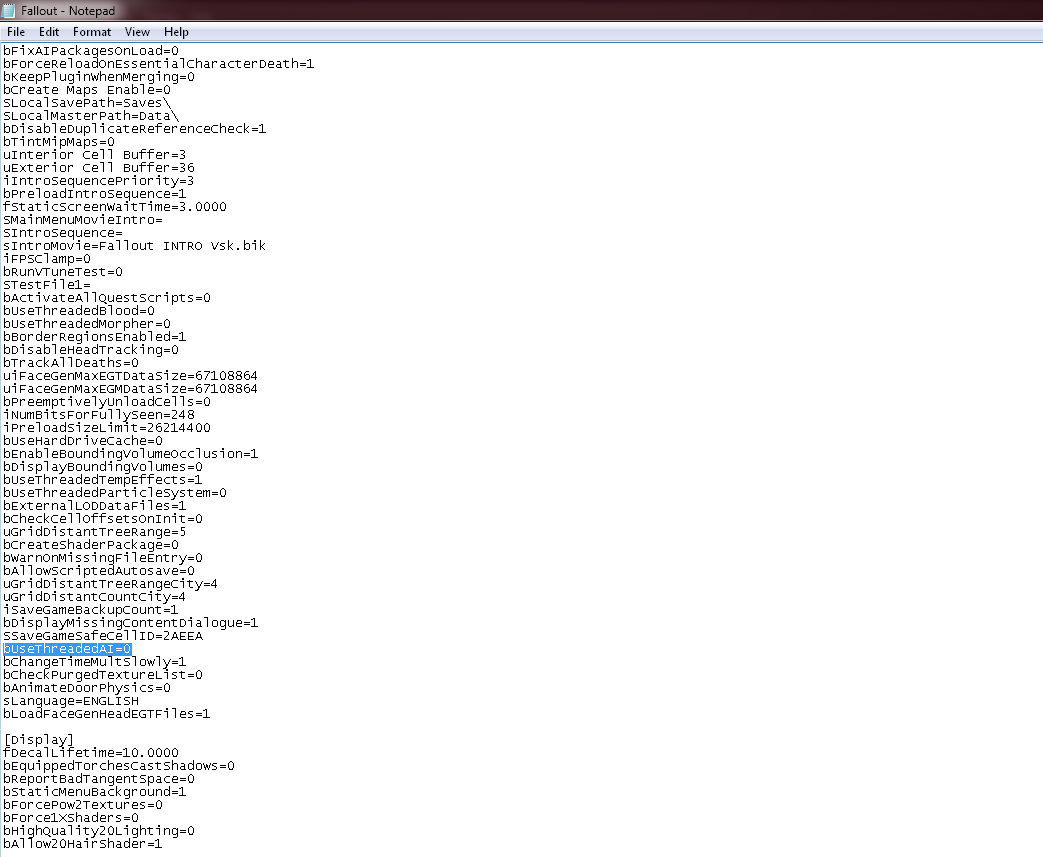
Now, change that line to read “bUseThreadedAI=1” without the quotes. We’re not done yet though! Hit enter and in the newly created space add the line “iNumHWThreads=2” without the quotes. Technically, the “2” can be any number between 2 and the total number of cores in your CPU, but 2 is the typically suggested value for the best result. You’ll end up with something like:
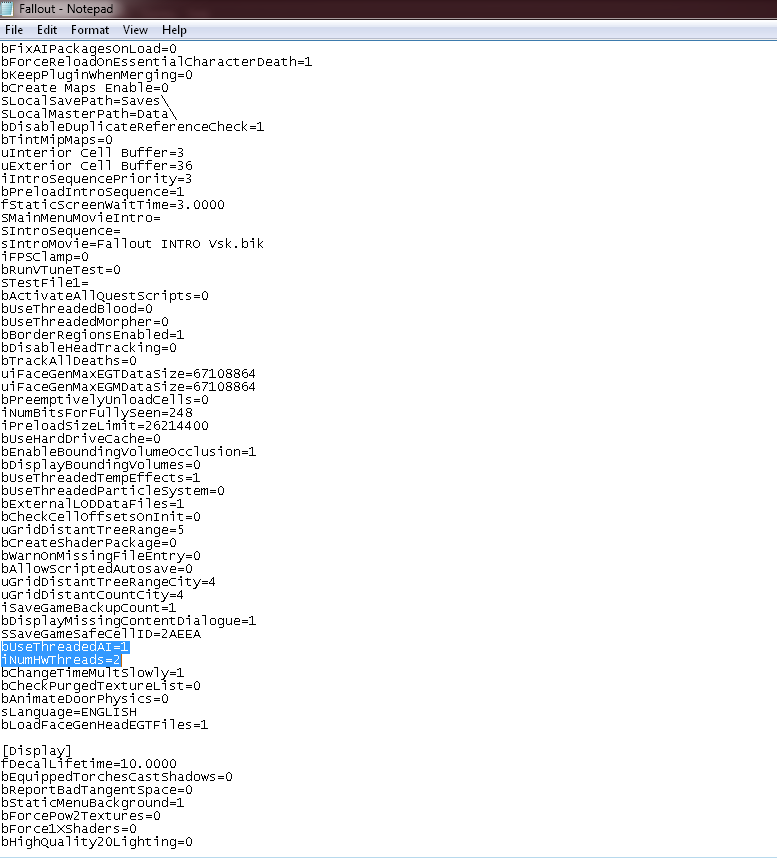
Now save the changes. Make sure that you run Fallout NV at least once through the default launcher (either directly from the game folder or through the Steam UI) to make the .ini changes to take hold. If you run it through some third party launcher or the mod manager or what have you, the .ini changes will revert and you’ll have accomplished nothing.
This simple change will fix the majority of crashing issues not fixed by the community bug-fix patches. However, if you have a single-core CPU (assuming any of those still exist) making this change will actually make your problems worse. If your issue is solved to your satisfaction, then you can stop reading here (or don’t it’s your time after all), otherwise read on.
Turning off auto-saves in the game’s settings can also dramatically reduce crashing.
If you still experience crashes, there are a few utilities you can download:
- The FNV4GB loader[newvegas.nexusmods.com] is a tool which enables Fallout NV to utilize up to 4 GB of RAM, which will SIGNIFICANTLY improve game performance (and reduce crashes) on 64-bit systems provided you have at least 4 gigabytes of RAM available to be used. It will also almost completely eliminate non-conflict crashing connected to having large numbers of mods active at one time (and enable you to use high-definition texture packs without the game hanging for ten minutes every time you turn around or take a step). If you know your issue is related to mods (because the game works fine when all your mods are shut off) and this doesn’t fix it, your problem is a conflict. Note that this is a launcher, so you need to start the game through it for it to work.
Note: This method, and the launcher affiliated with it, are outdated (and no longer supported). Use the new 4GB Patch[www.nexusmods.com] instead. Old information saved for posterity.
- The New Vegas Stutter Remover[newvegas.nexusmods.com] probably won’t fix your crashes, but will smooth the frame rate in-game for a generally more playable experience. The page to download it comes with installation instructions. In addition to the actual stutter remover, you will need the New Vegas Script Extender[nvse.silverlock.org]. The page for that once again contains instructions to get it installed (it’s not rocket surgery). Note that the NVSE is a launcher, so you will need to start the game through it to get it to work.
- If you have the script extender and 4GB launcher at the same time, launch your game using the 4GB launcher. It will auto-run the script extender as it starts if the files are there, with no manual input needed. Note however that using either launcher to start the game will not save .ini changes you’ve made.
Do note that the new 4GB patch is not a launcher, and the 4GB launcher is no longer supported (and no longer plays nicely with newer versions of NVSE).
- If you experience crashes only during extended stays in the wilderness or on loading screens (or simply as an alternative to the 4GB loader, if you don’t trust it or have a 32-bit system), you can try the Auto Purge Utility[newvegas.nexusmods.com], which requires NVSE to work just like the stutter remover. This one is simply installed as a mod using your mod manager. It makes a dramatic difference on older systems or those with less RAM.
One or more of these will reduce your crashing to an acceptable level, provided that your computer can actually run the game in the first place.
My Game Stopped Crashing, But I Still Have Problems!
What is this, some kind of guide to making the game playable? Wait…
If you still have issues with the game’s performance which the previous sections didn’t fix, they probably fall into one of these categories:
- Graphical Issues
- Sound Issues
- Game Won’t Start At All Issues
- Mod Issues
- Gameplay Issues
- Y’arrr! Issues (yep, these fixes don’t work for most cracked copies!)
The last two issues I can’t help with. Or rather I could, but I won’t, as they’re not within the scope of this guide. As to the rest:
Graphical Issues
If your issue is that your graphics are not good enough even on the highest settings, there is an assortment of mods available on the Nexus and elsewhere which can help you. Just look through the pictures and descriptions and pick out what you want, then see what happens.
If your issue is that your frame rate is terrible/the graphics won’t cooperate, even on the LOWEST settings (if you have issues on high settings, turn them down, again it’s not rocket surgery), you’ll have to go back to the Fallout.ini file and play around a bit more. There are A LOT of options you can switch off to improve FPS at the cost of graphical quality, but the one we want specifically is “bDoSpecularPass” under “Display”. It’s set to =1 by default, and you’ll want to change it to =0 (so you have “bDoSpecularPass=0” without the quotes). The line you want looks something like:
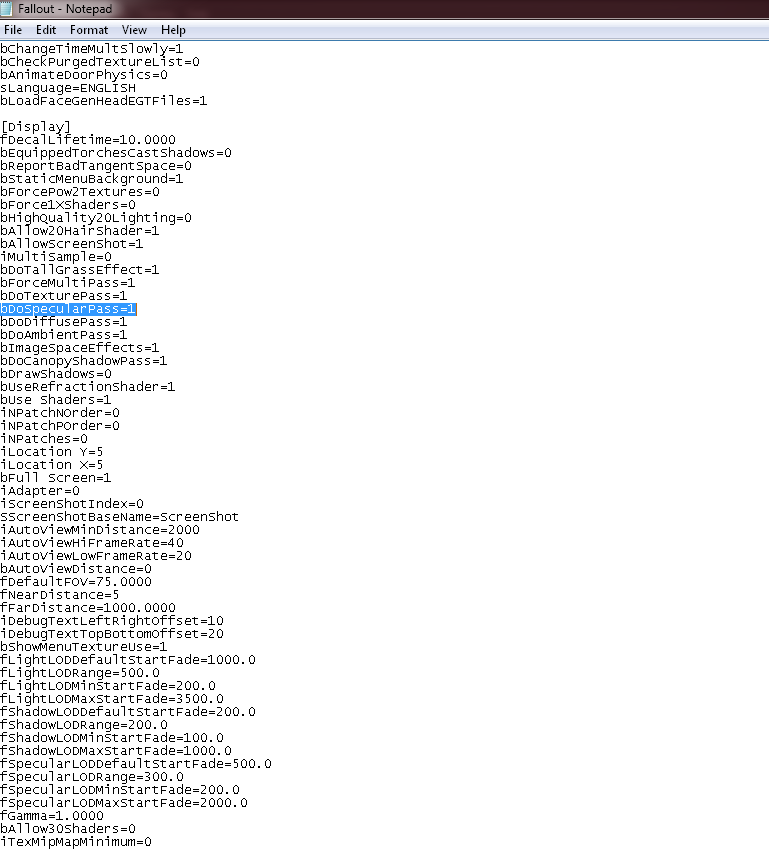
Save the changes afterwards and load the game through the default loader so they take. This is a Last Resort to get the game to a playable framerate on older computers or those with lousy graphics cards. It works almost all the time for its intended purpose (unless you’re using some kind of ’90’s era computer or an e-machine or something), but it will have a significant detrimental effect on your graphics.
If your issue is that NPCs (or your character) appear blue and featureless, this is not really a graphical issue at all: you have a missing or mis-aimed texture file. This is resolved (usually) by either validating your game cache or uninstalling then reinstalling any applied texture packs and triggering archive invalidation in your mod manager (if it’s on, turn it off, then back on). If that fails, you’ll need a way to install the right textures, which kind of drifts into a mod issue and the solution to which varies from mod to mod.
Sound Issues
It’s actually quite rare that people have issues with sound in this game, the problem is almost always with graphics. If you find however that your game has video (and the opening cinematic plays when you start a new game, rather than simply crashing), make sure the drivers for your sound card are up to date and everything is properly plugged in. Also, make sure your speakers are on. Don’t laugh, you’d be surprised how often “turn your speakers on” and “adjust your volume” work as solutions to sound issues.
Start-Up Issues
Basically, the game won’t start at all, or crashes during the opening cinematic on a new game, even after all the fixes from the first two sections.
If your game doesn’t start AT ALL (either Steam gives an error right away or claims files are missing or what have you), the first step to try is to restart Steam. If this doesn’t solve your problem, you could try validating the game cache, though this has a fairly low chance of fixing the underlying issue. Before you start mutilating your game directory or reinstalling everything, try this:
Download the latest version of DirectX[www.microsoft.com] straight from Microsoft. Whether you like them or not, Microsoft has enough power to spy on you without having to pass on wacky downloadable stuff. The actual necessary file (in most cases) is d3d9.dll or some variant thereof, but downloading just the individual file can get you in all kinds of colorful trouble and isn’t recommended. You can simply install the entire downloaded package, or manually drag and drop whatever files the error message claims are missing, up to you.
If the game crashes when the opening cinematic plays, and the issue isn’t fixed by the community patch, download this[download.cnet.com] and install it. This should fix any issues relating to the opening cinematic being unable to play. Of course it will have no effect on other crashing, it’s nothing but a set of video codecs you might not have if you reinstalled your OS, bought your computer from certain companies or built the system yourself.
Mod Issues
As I said before, compiling a list of every mod and what it does or does not work with isn’t really a sane thing for a person to do. If your issue is a mod issue, there are a few steps you can take:
- Check your load order. Master files [.esm’s] ALWAYS go above .esp’s. If an .esp file is above its master file, this can cause a crash. Also, the base game masters come first unless a mod’s instructions specify otherwise: if a mod comes before the base game .esm it works with, this can cause issues.
- Make sure you have compatibility patches: large and/or well-known mods typically have compatibility patches (and instructions on getting them to work) for other large and/or well-known mods. Get the patches you need, install them, and place them properly in your load order (they come with instructions, usually). Make sure the patch comes AFTER the files it’s meant to modify, and make EXTRA sure you only get one patch per pair of mods.
- Make sure every .esp has its corresponding .esm. If not, the game will crash immediately when it starts. If you don’t have the matching .esm you can either edit the .esp to use a different master (beyond the scope of this guide, and only works in very rare cases anyway) or simply turn it off to get the game to work. Of course you can also re-install the needed .esm, if you know what it is.
- If your issue is a mod conflict, you are unfortunately stuck reading through a lot of documentation to find what the issue is OR simply turning off all your mods, then manually reactivating them one by one until you find the problem mod. I can’t offer more help than this, since no comprehensive list of incompatibilities exists, nor do I have the time and energy to make one.
With that, most of your issues should be fixed.
Frequently Asked Questions (Read this Before Sending Death Threats)
Before you blame me for being wrong or providing incorrect information or what-have-you, read this section to be sure I don’t fix your problem here.
Q: Why won’t it let me save my changes to the .ini file?
A: Right click the file in question, go to “Properties” and uncheck “Read-Only” at the bottom of the “General” section, then hit apply.
Q: Help! My changes to one of the .ini files keep reverting!
A: That’s not a question. Anyway, in order for .ini changes to take hold, you have to load the game either directly from the game directory or through the Steam UI. Loading it through a third party loader WILL NOT WORK and will revert any changes you made. After you’ve loaded it once this way, your changes should stick (as it were), and you’re free to quit the game and load it again in any way you may want.
Q: I’ve loaded the game properly, but my .ini changes keep reverting!
A: Once again, not a question. This is a rare issue that pops up for maybe 1% of players or less, and I honestly have no idea what causes it. If this is the case, find the Fallout_default.ini file in your Fallout NV directory, and make the same changes there. Afterwards, you still need to load the game through the regular launcher for it to take, but these changes won’t revert. Note: ONLY do this if you can’t get your .ini changes to not revert in any other way.
Q: Why don’t the links in your guide work for me?
A: Chances are if this issue pops up, this guide is old enough to no longer be overly relevant. All the links work as of 8/22/2013. If anyone finds a broken or incorrect link (keeping in mind when the links were originally tested), speak up and I’ll fix it if it’s still relevant.
Q: Which community patch is right for me?
A: As I said in an earlier section, I can’t answer that. Read the description of each and pick the one you like.
Q: I’ve tried everything you’ve suggested and it doesn’t solve my problems! What do I do?
A: Well, the solutions in this guide, taken together, solve the vast majority of issues with this game. That said, they may not work for you. If you have an issue that I haven’t specifically stated I won’t help with (fix your own pirated games, darn it!), contact me or post it in the comments of the guide and I can probably figure something out…or if not, someone else can, then I can take credit for their work (I’m kidding!).
Q: Can I link this guide elsewhere in response to people’s issues?
A: Of course.
Q: Can I copy this guide in its entirety and re-post it elsewhere?
A: Only if you give me credit. If not for the contents of the guide itself, at least for the poor humor sprinkled throughout. I work really hard at being not funny, after all.
Q: Can I translate this guide into [whatever language]?
A: Again, so long as I get credit. Due to the difficulty in translating humor between languages, feel free to edit out the jokes.
Q: Your guide is bad and you should feel bad.
A: Probably, and probably. Also, that’s not a question, and all insults must be in the form of a question.
Q: Can you buy me a copy of this game?
A: No. Also, all begging must be in the form of an answer.
Q: Why do none of your fixes work? I cracked the game correctly and everything, but it still crashes!
A: I don’t support pirated versions of games. If you’re skilled enough to crack a game, you’re no doubt skilled enough to fix your issues with it too. If not, too bad.
Q: [Unintelligible Gibberish]?!
A: No, I don’t know who stole your donkey.
Q: Are you Morgan Freeman?
A: No! Stop asking!
Q: Are all of these questions serious?
A: Completely.
Okay, I’ll stop now. If you find mistakes, tell me, I can probably edit this thing. If you have hateful words for me in connection to this guide, be sure to format them into readable English. Criticisms and threats on my life which are not grammatically correct, readably formatted or which are written in Sanskrit will be ignored.
Credit Where Credit is Due
I take no credit whatsoever for creating any of the downloadables I link in this guide. All the mods linked are property of their respective creators, and if they fix your issues you should endorse them on Nexus to show your support for the original modders responsible.
DirectX belongs to Microsoft, and I make no claims otherwise. The download link goes straight to their site.
Most of these fixes are actually from the original Fallout 3 and are years and years old, and I did not devise many of them. Of course attributing any of the non-mod fixes is nigh impossible, so credit for them goes to the community at large.
All jokes are mine and mine alone, you can’t have them.

