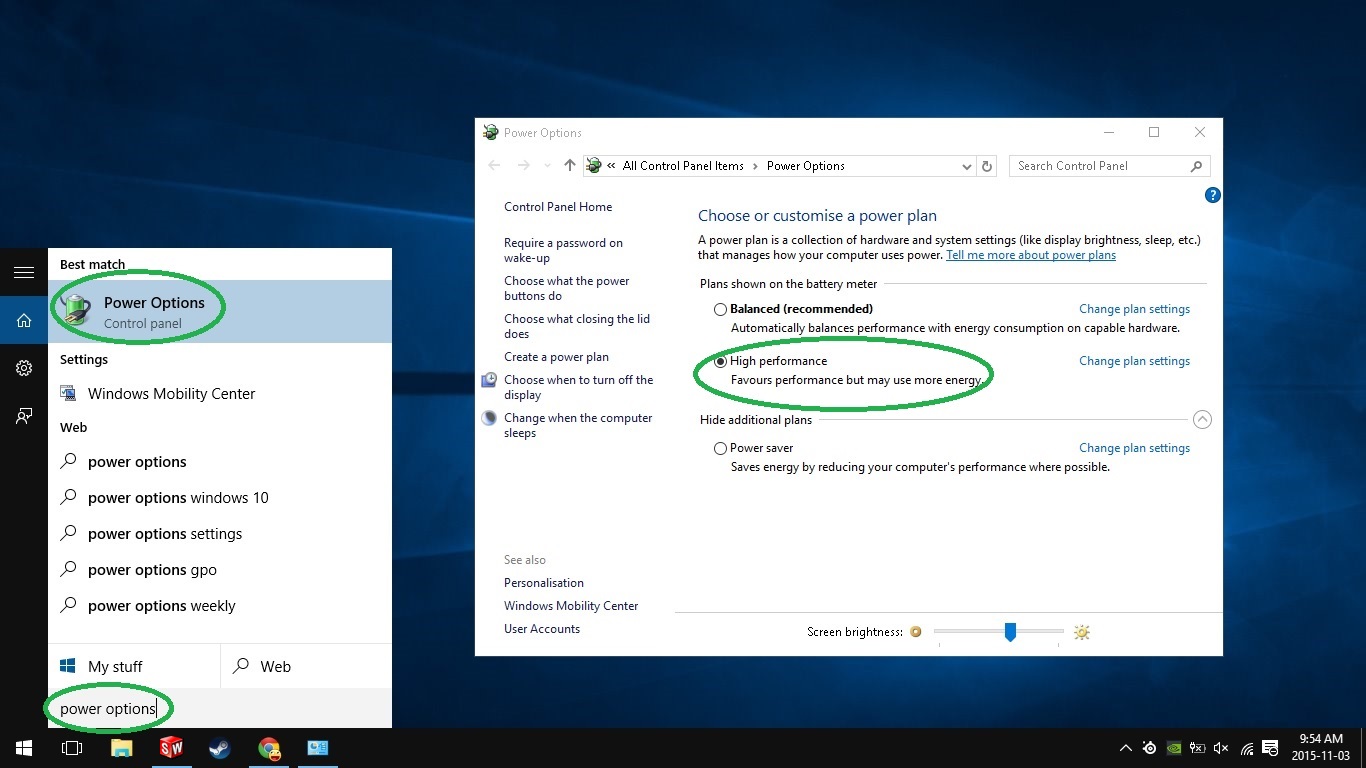Overview
.
1. Windows
In this section we configure windows for the best performance.
Open the start menu. Type in “power options” and hit enter. Select the “High Performance” plan.
Prevent CPU cores from sleeping by unparking them with this tool (Download only through the GREY download button): [link]
Right click on the downloaded zip file and click “Extract All”. Click Extract. Open the “Unpark-CPU-App” Folder then open “Unpark CPU”. Click “Check Status”. After it loads click “Unpark All”
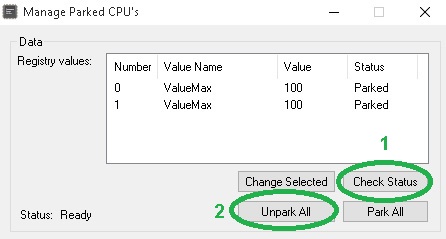
2. Game Settings
Right click Day of Defeat in your steam library and click “properties”.
Click on “Launch Options”. Copy and paste the following into the field:
“-novid” Skips the annoying Valve animation when launching the game.
“-nojoy” Removes unnecessary joystick support.
“-dxlevel 81” Launches the game using DirectX 8.1
“+exec dod_fps” Applies the settings from fps.cfg used later in the guide.
“+mat_queue_mode 2” Enables multi-core
In this section we will download a config that will apply many settings for competitive play and to increase fps. Some settings inside the config will need to be customized using a text editor such as notepad.
a) Download the dod_fps.cfg and place it somewhere you can find it (Download only through the GREY download button): [link]
b) Open the file with your text editor. Change any values as described in the config.
c) Next, go to Day of Defeat in your steam library and right click on it. Click “properties”, go to the “Local Files” tab then click “Browse Local Files”. Now go to the “dod” folder, then the “cfg” folder. Drag the dod_fps.cfg into it and you are finished!
Go to Options–>Video Tab
Resolution: Using a 16:9 resolution will give you the biggest field of view. Stretching a 4:3 resolution however make player models appear bigger and subjectively can make heads easier to hit. This is personal preference of course, find what works for you.
3. GPU Optimization
A. Update Video Drivers
Updating drivers can result in a large increase in performance!
To find your GPU’s model open the start menu, type in “msinfo32” and hit enter. Click on components, then display. Beside “Name” will be your make and model! The download links are given below. If you are not sure what video card you have use the auto-detect feature!
nVidia Drivers: [link]
AMD Drivers: [link]
intel Auto-Detect Drivers: [link]
If you are given an option to do a “Clean Install” upon installation select that option.
B. Monitor Settings
a) Now that the drivers have been installed open up your GPU panel.
For quick access, right click on the desktop and select your nvidia/amd control panel shortcut.
In the example is an nVidia control panel. If you have an AMD product the settings will still be the same for each option! Note that some settings may have a different name.
b) Go to monitor/resolution settings. Make sure your resolution is the native/default resolution of your monitor. Change your refresh rate to the highest your screen supports. Do not go higher than it can support. You can find your monitors specs by googling the model specs. The model should be printed somewhere on the monitor or on a sticker.
c) Digital Vibrance / Saturation
Go to “Desktop Color Settings” and turn up the digital vibrance (it may take getting used to).
This will make colors more colorful/vibrant. Everything will appear sharper and “pop out” better, especially enemies which is important. (You do not have to use 100%!! Use a setting that works for you!!)

d) Stretching vs Black Bars
Go to “Adjust desktop size and position”. Select the Full-screen scaling option.
(If you play with black bars keep this on the default setting.)
Make sure the override checkbox is checked.

C. Video Settings
Click on “Manage 3D Settings”. Select the “Program Settings” tab. Select hl2.exe (Day of Defeat Version) as the program to customize.
Below I created a chart with each setting.
D. nVidia Inspector
Using nVidia Inspector we can customize the driver settings for Day of Defeat: Source to make it run smoother, optimize SLI configuration, and possibly increase FPS.
a) Download nVidia inspector (click the GREY download button): [link]
Once it is downloaded right click on it and click extract all.
b) Open the extracted nVidia Inspector application. (1) Press the driver profile button.

c) Next, (2) search for Day of Defeat: Source and select it. (3) Press the import button and locate your hl2.exe. (C:Program Files (x86)SteamsteamappscommonDay of Defeat Source) (4) Hit apply.

4. Mouse
A. Disable Windows Acceleration
It’s hard to notice but believe it or not, Windows does have acceleration (even when acceleration is turned off!) The following settings will eliminate all Windows mouse acceleration.
a) Open the start menu, search “mouse speed” and hit enter. Go to the “Pointer Options” tab and put the pointer speed on the 6th tick. This setting gives the least acceleration.
B. Mouse Settings
If you have a generic “cheapo” mouse note that you will probably not be able to change your DPI, if this is the case skip this step.
Open your mouse programming software. (If you don’t have it, download it!)
Change your mouse Polling rate to the highest it supports.
Change your mouse to your native DPI. High DPI settings cause acceleration due to interpolation. Generally it is 400-800, google your mouse to find out the DPI. If you don’t know what it is, setting it somewhere from 400-500 is a safe bet
C. Sensitivity
Choose a low sensitivity. You want a low sensitivity because you can be more accurate. The more movement area your brain has to map, the more detailed your muscle memory will be (you don’t need a high sensitivity to be “quick” we have mice, not controllers!!). Find a sensitivity that works for you and stick with it to develop a solid muscle memory!
For reference here are some Pro Counter-Strike Settings:
[link]
D. Mousepad
An ideal mousepad is large so you can use a low sensitivity.
Here is an example of an ideal mousepad.
[link]
5. Internet
Use an internet provider that has a lower ping server, upgrade to a plan with more bandwidth.
Set Windows Update to not automatically download updates. (It could start downloading while you are in game!)
Do not download anything while playing (includes even paused videos!).
Play when there isn’t as many people sharing your internet, or disable wireless on your phone.
Try restarting your router.
Use a wired connection versus wireless.
If you are wireless, play in a location closer to your router.
Make sure your wireless and/or Ethernet adapter drivers are up to date.
Turn on QoS on your router.
Point router antennas accordingly for your PC if you are using a wireless connection.
One should be pointed vertically, one horizontally.

Set Up a QOS Policy in WIndows
QoS; how to stop other programs from making your game lag! from GlobalOffensive
6. Additional Tweaks
a) Check for Viruses
Check for viruses with antivirus software.
Malwarebytes is a great free antivirus: [link]
b) Disk Management
Remove programs you do not need/use.
Do not keep large files on your desktop, use shortcuts. Empty your recycle bin.
Use disk cleanup and disk defragmenter (Don’t defrag if you have an SSD!).
TRIM your SSD if you have one.
c) Others
Reduce Visual Appearance of Windows
Update Drivers, Run Winsat
Disable Steam Overlay if you are desperate for a small FPS boost.
Clean dust out of your system.
Disable startup programs you don’t need.
Windows Vista+7 Users:
Open the start menu, type in “msconfig” and hit enter.
Go to the “Startup” tab. Uncheck anything that you don’t need on startup.

Windows 8+10 Users:
Open the start menu, type in “task manager” and hit enter.
Go to the startup tab. For each startup item you don’t need select it and press “Disable”.
Next, open the start menu. Click settings, then “Privacy”. Scroll down and click “Background Apps”. Disable anything you do not need running in the background.

a) Disable uneeded services using this great resource: [link]
After selecting your OS you’ll see a large table with all the services. If you go through them individually a combination of safe/tweaked is great.
b) BIOS
In your BIOS turn off power saving or quiet fan features.
Flash your motherboard with the latest BIOS.