Overview
Use “ENB” and “Widescreen fix” together, for the ultimate gaming experience on modern systems with 16:9 and wider
Introduction
I just wanted to mention, that I own the game on Uplay and Steam now. I bought the Steam version extra for this guide and therefore I just tested the Uplay version with these settings.
It is also a compilation of a lot of different mods and guides, and I want to thank everyone who contributed a piece of this puzzle.
Final Video on how it looks when everything has been done right
Start-up
You will need the following two mods:
The ENB Mod uploaded by CaptainSkullsaber
The Widescreen fix Mod by Idarion
Installing the ENB Mod
Important: If you just downloaded the game, you have to run it once, that Steam installs DirectX 9.0c. If there are still dx9 problems, extract the Redist directory from the Widescreen fix and execute DXSETUP.exe
At first you have to install the ENB-Mod by simply drag and dropping the files into the game folder.
Then start the SettingsApplication, don’t care about the resolution, because it will be handled by the “widescreen fix” later.
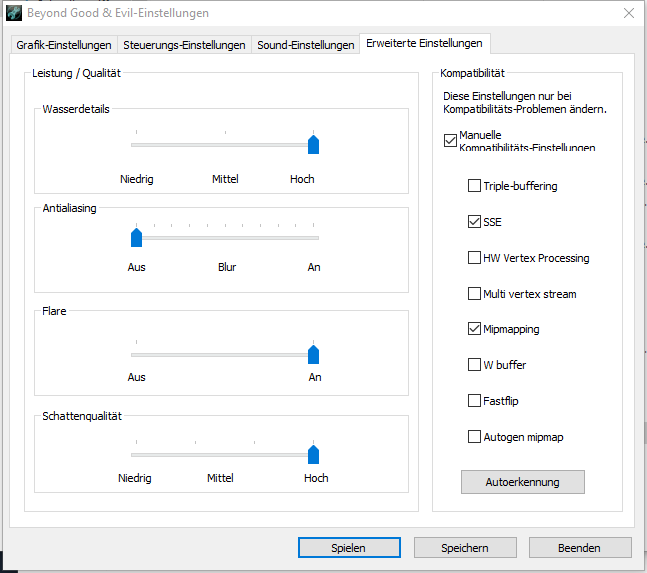
The settings may be in german in the screenshot, but they are on the same spot in all the other languages.
Start the game for a quick check, if the mod has been registered by the game. You will see an information showing up in the top left corner.
Choose a language and quit the game.
Set up ENB Mod
For the next step, I’ve just found a guide for Nvidia to prevent texture flickering.
Open the Nvidia Control Panel, go to the 3D-Settings, and choose the program settings tab.
In the dropdown menu select “BANG! – Gunship Elite(bge.exe)”, if the Steam version uses a different exe-file name please let me know.
- Antialiasing Mode = Override any application setting (If it’s not already set)
- Maximum pre-rendered frames = 1
- Monitor Technology = Fixed Refresh (not available for everyone, G-Sync related)
- Texture Filtering – Negative LOD bias = Clamp
For the next step, I suggest to use my enbseries-file[webfischi.npage.de] but you can also play with the settings on your own, by opening it with Notepad++.
If you think you created an enbseries.ini which looks better, feel free to share. If you want to know what every setting in this file is doing, check the PRESET DESCRIPTION links from the documentation website[enbdev.com]
Give the game a second run, check for the information in the top left corner, if it’s missing extract the d3d9.dll from the enb package a second time into the game folder.
If the mod is working, run a new game or load a save game, and check if everythings running smooth.
Note: There is an issue with particles (especially leave particles) I couldn’t fix, if you have a solution for that, please let me know.
The settings available for download have been set up for an i7-4770, GTX 770, Windows 10 x64 Version 1607 and has also been tested with a GTX 1070 and Windows 10 x64 Version 1703
Add widescreen fix
When you took the ENB Mod for a test drive, you may be annoyed pretty fast by those horrible black bars at the top and bottom and crimped chars.
Until this day you could only play the game widescreen with a lot of stuttering, or play the game smooth in this horrible aspect ration, or use a 4:3 monitor.
I’ve finally reached a “widescreen fix” creator which added an option to use both.
Open the game folder, and rename the working “d3d9.dll” from the ENB mod into “d3d9_proxy.dll”
Extract the files of the “widescreen fix” into the game folder and open BGEResolutionSettings.exe to choose your resolution and refresh rate.
If you now start the game, it will open in the correct aspect ratio with very small letterbox in 1080p and the ENB Mod for high refresh rate and minimal audio desync.
Without widescreen fix:
With widescreen fix:
Known issues and features I haven’t found solutions yet
– Some particles do not show up correctly
– The camera is too fast in the Uplay version with a XBox 360 controller even on the lowest sensitivity
– In the Uplay version of the game, XBox Controls are shown as Keys instead of Buttons



