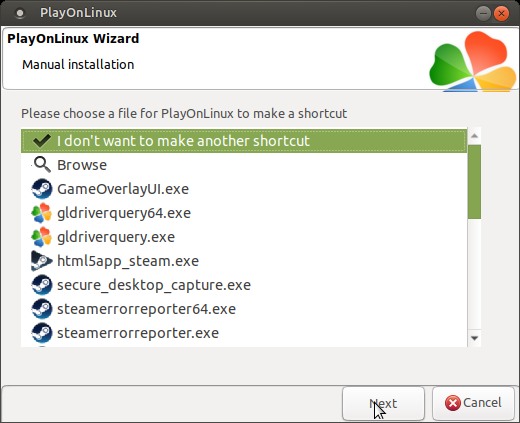Overview
This guide aims to help with configuring Umineko: Golden fantasia, so that it can be played on Linux systems (using Play On Linux / Wine)
Introduction
This guide aims to help with installing Umineko: Golden Fantasia on a Linux distribution. It assumes you know how to install packages using a package manager, or how to install packages made for your distribution. If unsure, refer to the manual/help system for your Linux distribution
At any time, if any of the images in this guide are too small for you, you can click on them to enlarge them.
Note, that I had tested it with a Nvidia card and a Debian based distribution (Ubuntu MATE in this case), so if you have any other configuration, you can still follow this guide, but you have to find the software that is going to be installed within a package format made for your distribution.
Also, I cannot test any other graphics card, so if you have a different brand/type of a graphics card/chip and you do report success, please let me know in the comments.
Before you start, make sure your distribution is up to date.
Drivers installation
The first thing that will be needed are the official NVIDIA proprietary drivers, because the open source ones aren’t sufficient
Open ‘Additional Drivers’ (you can access it with the user menu on the down left corner and type in the search box ‘drivers’)
Once opened, select the ‘NVIDIA driver metapackage’ and click on ‘Apply changes’:



After you put in your password (standard procedure for all installs, I won’t be mentioning it from now on) the driver will install.
It will most likely prompt you to restart the PC. Do so if it asks. If it does not ask you, do it anyway, to make sure the driver will be used.
Your PC should now be using the proprietary NVIDIA graphics driver.
Play On Linux & Steam installation
We will going to install PlayOnLinux. It is a frontend for Wine (The windows compatibility layer).
If you are using updated distribution, it should be in the package manager already, but if not go to:
[link] and download package for your distribution. Then install it
Install PlayOnLinux.
Navigate to [link] and click on “Install Steam” in the upper right corner:
Next, click on Windows link. This is very important!
Save it somewhere where you can find it. I recommend the Desktop.
Next, open PlayOnLinux which you installed earlier. Click on Install from the menu:
Then, click on Install a non-Windows program:
Once you do that, you will have two warning windows. You can click on Next on both of them, since they are tips and disclaimers. It is good to read them and keep them in mind:
Next step is to choose, that we want to install it to new virtual drive and after that naming the virtual drive (I had chosen the abbreviation of the game UGF):
Do not configure anything at the next step and just click next, we will configure things later:
Choose 32-bit Windows installation (IMPORTANT!):
Now it is the time to use the Browse button and select the Steam Setup.exe file downloaded earlier (and click on Next):
Install Steam like you normally would on Windows.
IMPORTANT: After the installation, close any Steam instances, if they pop up!
Alternatively, you can just UNCHECK the “Run Steam” option as shown and click Finish:
After the installation, you will be offered to make a shortcut. Do so, it will make things easier later:
Installing the support libraries
Next, we need to download the Visual studio 2015 (VERY IMPORTANT as it isn’t installed during Umineko: Golden Fantasia) from this link:
[link]
Select the vc_redist.x86.exe, click on Next and save it to the Desktop (do not run it!)
Now that the library is downloaded, we can install it.
In the main Play On Linux window, make sure Steam is highlighted. Once you do that, click on Configure, on the left side of the window, as shown in the picture:
In the window that opens, navigate to the Miscellaneous tab and click on the option Run a .exe file in this virtual drive, then select the vc_redist.x86.exe in the dialogue window that opens (depending on where you saved it, if you are following the tutorial, it should be in your Desktop folder)
Install the library like you normally would:
Do not worry about the following errors, they do not affect the installation process (you can close them without any issue):
Now, in the Play On Linux configuration window, which should still be open, navigate to the Wine tab and click on Configure Wine:
In the window that opens, click on the Libraries tab:
Add two new overrides for the library by selecting the following libraries: msvcp140 and vcruntime140 and add them one by one using the drop-down menu and the Add button as shown (click on OK to apply the changes):
Next step is to make sure Steam can actually download and install your game. To do so, you need to go back to the PlayOnLinux window (and make sure the other windows are closed) and select run,while Steam is selected, as shown:
Let Steam update:
After it finishes, log into Steam using your credentials so that it generates config files.Login, then close any Steam instances, so that we can edit config files! /If you do not do it, the configuration file won’t retain the change we are about to make!
To completely shut off Steam, make sure you are in the Steam window, go to the menu of the Steam window and select Exit:
Next, we need to add a line into Steam’s configuration file, in order for Steam servers to download Umineko: Golden Fantasia. If this isn’t done, Steam can’t download the game!
In the main Play On Linux window, click on Open the directory:
Steam directory should now open. Navigate into config folder and open it, then open the file config.vdf in it using your favourite text editor:
I am gonna say it again: Make sure that all Steam instances are closed. Look even in the notification tray to make sure Steam we launched earlier doesn’t run in the background, otherwise the editing we are about to do WILL fail!
In the config.vdf file locate “CellIDServerOverride” block like so:
and add this following line in between “cip” and “CM” (VERY IMPORTANT):
This is how it should look like (I highlighted the line you are supposed to insert to put emphasis on it):
Here is the file without highlighting the line:
Save the file and relaunch Steam. Now you should be able to install the game.
Before you can play it though we have to do one last bit of editing. Do not skip the following step!
Before you can start playing
you need to rename or delete the movie file.
(even if you attempted to install codecs, the game would just lock up after the first demo fight, failing to launch the file again)
Open your Steam folder like before (using the icon in PlayOnLinux)
Navigate into steamapps folder the common folder inside it and the Umineko Golden Fantasia folder:


And go to the MOVIE folder:
Once inside, rename or delete the movie file, I had chosen to rename it like so:
Now you should be able to click on PLAY within the Steam client, choose Play Umineko Golden Fantasia, set up your settings and play.
You won’t be able to see the opening movie (or watch the demo fights, because they are instructed to play after the opening finishes pplaying and since there is no opening, the demo fights will not trigger), but every other feature (including network play and cloud saves) should work 100%:
(The message in the middle of the picture says that it can’t find or play the opening. This is fine.)
There can be an error message after you exit the game saying “Ougon.exe has encountered a serious error…” but this message can be ignored as it has no apparent effect on the game itself (as far as I know):
Troubleshooting
Q: “Steam says: An error occurred while installing Umineko Golden Fantasia (content servers unreacheable)”:
A: Edit the file config.vdf again using the instructions above, and make sure Steam is completely closed while you edit that file
————————————————————————————————————————————–
Q: My Xbox 360/One controller isn’t recognized.
A: Install packages xboxdrv and joystick using your distrbution’s package manager or via the command line, then configure/test your gamepad by the Joystick utility
————————————————————————————————————————————–
Q: How do I configure my gamepad using the configuration menu?
A: Use the Umineko: Launcher (which is also a configuration manager) which you can select when you select PLAY from the Steam Client (instead of Play Umineko: Golden Fantasia).
Open it and click on a controller which you want to configure under Controller settings section (in this case it is “Microsoft X-box 360 pad (event)“:
Once you click on it a new vindow will open:
To change the controller bindings, click on the keybind you want to change. It will be blue to indicate it has been selected. Then you press the button on the controller you want the action to be bound to. After that, select what you want to use for movement, either D-pad or Control Stick. There is no way to have both methods active, you have to choose only one, but you can change it anytime in this config menu (the game must be closed before you change the control method!)
Once you finish, click on OK and you are done.
———————————————————————————————————————————–
Q: I do not see Steam Lobbies
A: If you do not see any error regarding Steam not running/Steam is offline (you must run he game via the Steam interface for Network functions to work!) then that means no lobbies are active or created.
———————————————————————————————————————————–
Screenshots








Support
If you find this guide useful please leave a like and if you have any problems write in the comments and I will try to help you.
Thank you for reading this guide