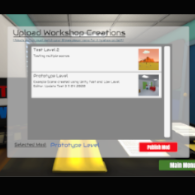Overview
Quick guide on how to Upload your level creations onto Steam Workshop
Preparing your Mod for Workshop Upload
Custom Levels for Fast and Low are made with the following tool found in the below link:
[link]While in the Fast and Low Level Editor. When you are ready to share your creation with the world…Hit the Tools->ModTools->Export button to open up the Mod Exporter pop-up.

Mod Name: Name your Mod here. This is the name used for the Workshop Item
Author: Use your Steam Profile Name. The mod upload function in Fast and Low ONLY lists mods created by the Steam-user
Description: Anything here will used for your Workshop item description.
Steam requires users to include a preview image during the Steam Workshop upload process. The below will outline how to get that ready.
1) Open your Mod’s directory.
2) Add a .PNG image file into the root of the directory
3) Rename the .PNG file to MissionPicTemplate.png
For reference, the image used for my prototype example level has dimensions of 477*342
It is imperative that your image is less than 1mb.
Once you’ve exported the mod, and added a MissionPicTemplate.png into the directory. It’s time to bring your mod into the game!
1) Find your game’s main data directory (best way is to right click Fast and Low in Steam and hit “Browse Local Files”)

2) Place your Mod folder inside the FastandLowMods directory.
Uploading to Steam Workshop from Fast and Low Client
Once your mod is placed in the correct FastandLow/Mods directory, open your Fast and Low client.
While in the Desktop view, click on the Workshop button.
This will open the Upload Workshop Creations screen.
As per the previous section. The item’s author name must match your Steam user name in order for the item to show on this list.
Click on the item, and hit Publish Mod. On successful upload, it should open up a confirmation screen in your Steam overlay. It will also generate a publishedfileID.txt document within your Mod folder.
To make changes to your already Published item. Replace the contents of your Mod in the FastandLow Mod directory…but keep the generated previously generated publishedfileID.txt in your Mod folder. If done correctly, Fast and Low will recognize the publishedfileID.txt and in the “Upload Workshop Creations” screen; instead of Publish Mod , it should say Update Mod.

That’s all the steps for uploading your level creations to Steam Workshop.
I’m excited to see what y’all come up with!