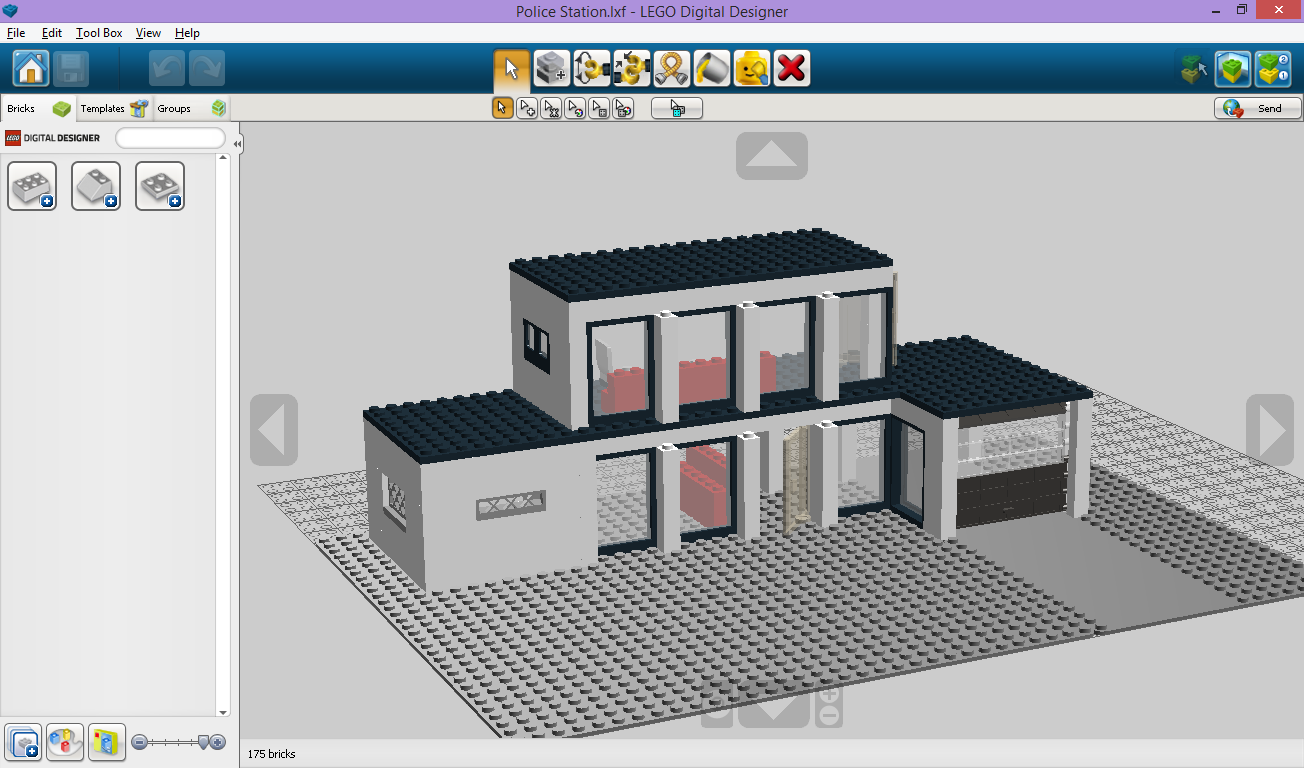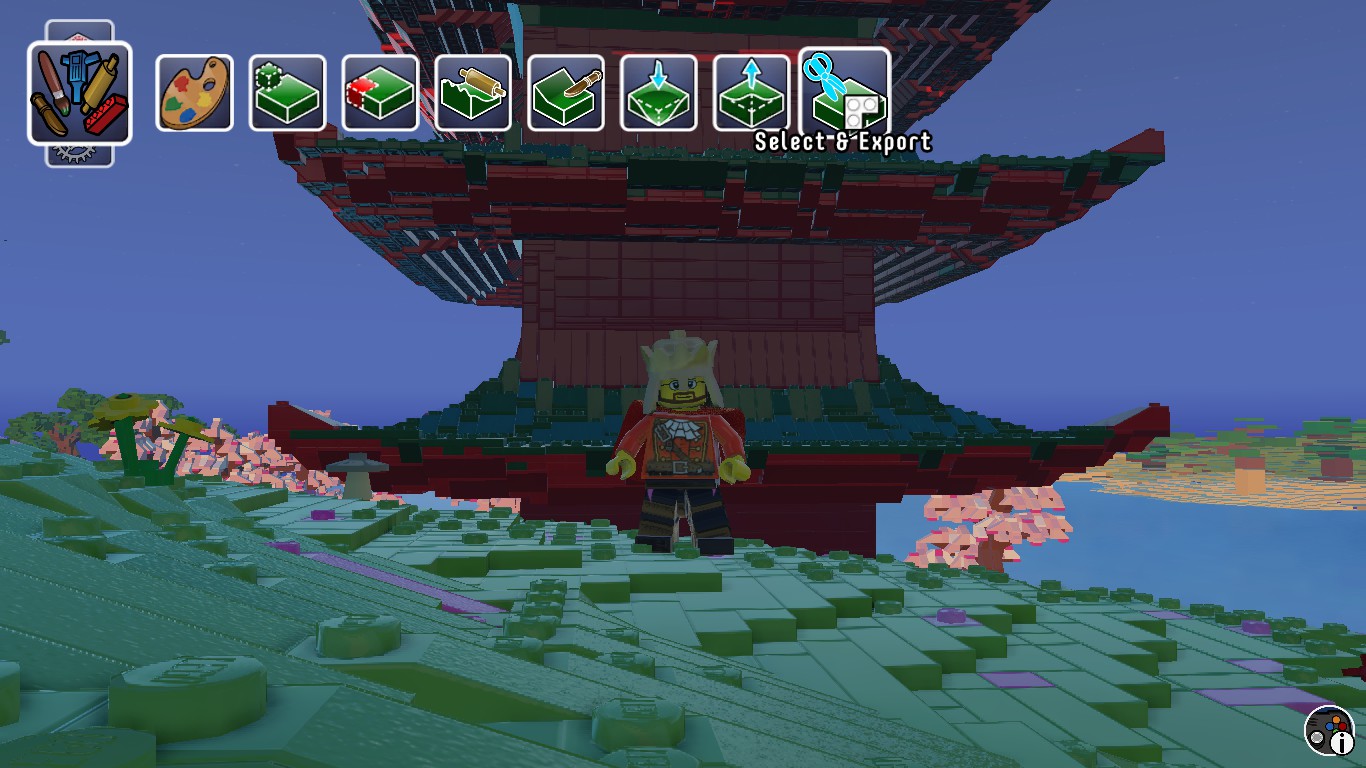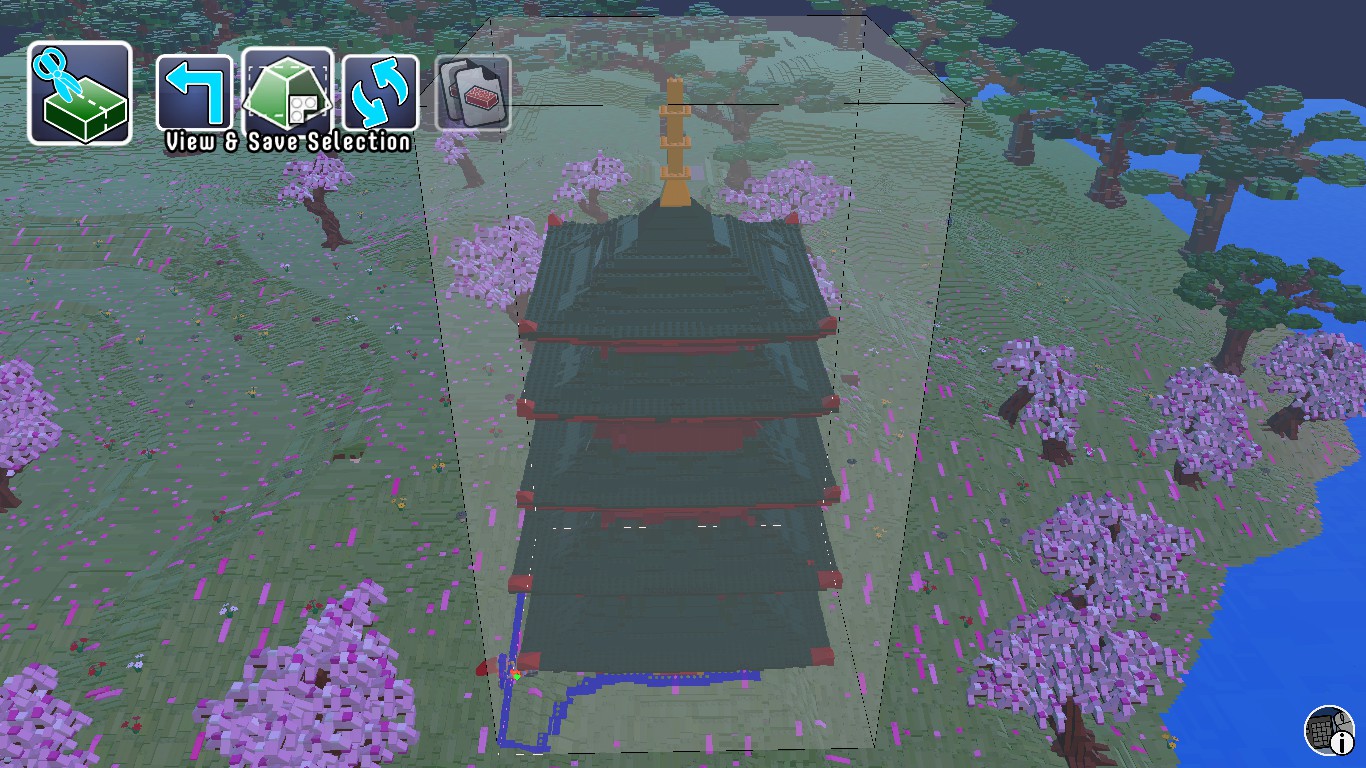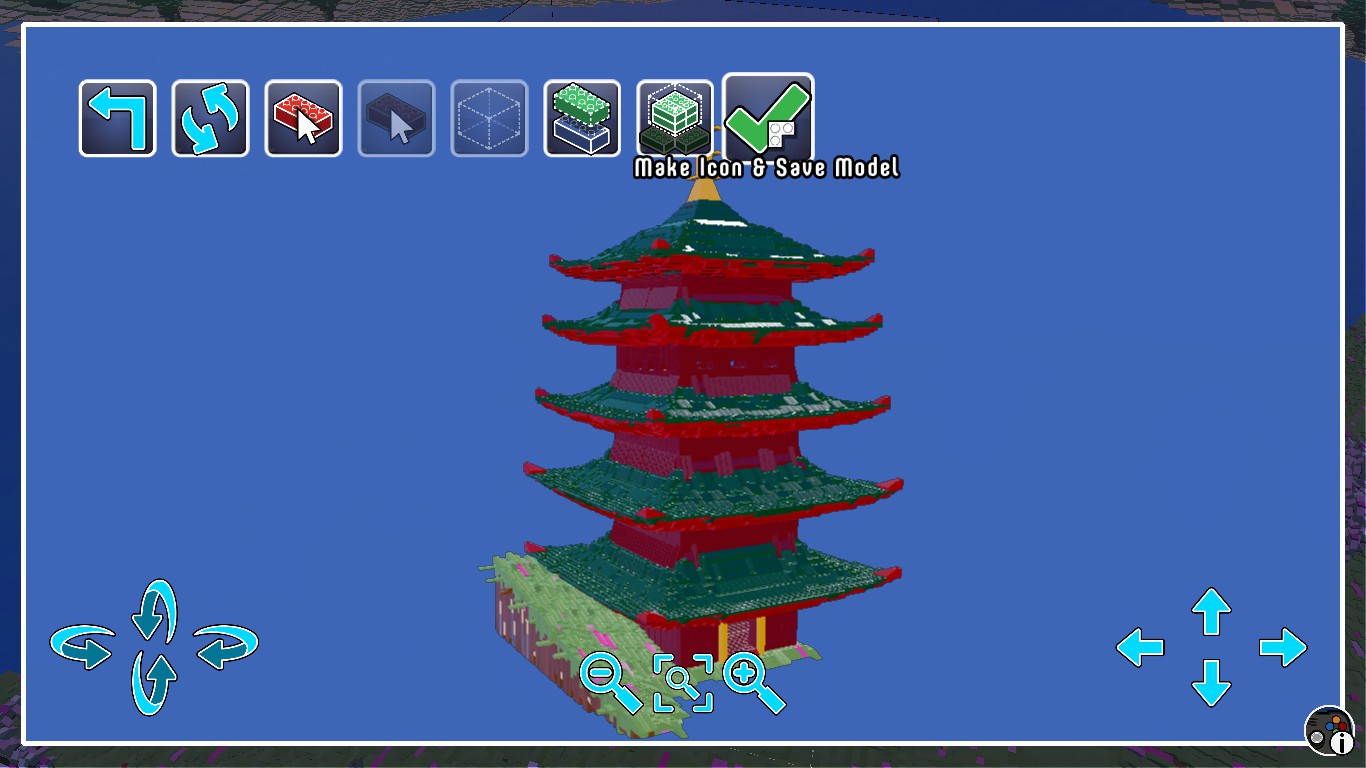Overview
Lego Digital Designer is a program that allows you to create virtual Lego models. This is a guide that will explain how to set up Lego Digital Designer and how it can be used to add new models to Lego Worlds.
Download & Install
The first thing you have to do is download and install Lego Digital Designer. You can download it for free from:
[link]
After downloading, run the setup file and follow the steps. Installs much like any other program would. After installing the program, go on and open it. When you open the program, it will ask you if you want to patch to the latest version (4.3.8). Select yes and allow it to patch to the latest version. If for some reason the patch fails, scroll down to the “Potential Errors” section.
(Optional) Download DasMatze’s Lego Worlds User Palette
You don’t need to do this step if you only plan to simply import/export pre-existing models built by other people. However, if you intend to build your own models for use in Lego Worlds, I very highly recommend getting DasMatze’s Lego Worlds user palette. What it does is it allows you to filter the Lego Digital Designer bricks to only show the ones currently available in Lego Worlds.
You can download DasMatze’s user palette from:
https://www.dropbox.com/s/ssgaqch90kulj88/Lego%20Worlds.lxf?dl=1
After downloading the file, place it in the following directory:
C:UsersYOUR_USERNAMEAppDataRoamingLEGO CompanyLEGO Digital DesignerUserPalettes
Note: If you cannot find your AppData folder, you may need to change Windows settings to display hidden files.
If you do not see a UserPalettes folder, create one and put the file there. Do NOT put it in the palettes folder. It should go in UserPalettes.
To activate the Lego Worlds filter, go to the bottom left of the screen. Select the “Filter bricks by boxes” button (the third button from the left). Then select “Lego Worlds”. Now you will only see bricks that are available in Lego Worlds.
Incompatible Bricks
As far as I can tell, Lego Worlds can only load bricks that already exist in game. There does not seem to be any way to add new kinds of bricks to the game. This means that if you try to place a model in Lego Worlds that was built with non-Lego Worlds bricks, those bricks will not render in game. For example, here is part of the Lego Police Station set in Lego Digital Designer.
This model contains several bricks/parts that are currently unavailable in Lego Worlds. If you were to try to put this model in the game, it would have several pieces missing. It would look like this.
If you are going to be putting models from Lego Digital Designer into Lego Worlds, you must try to download or build models that only contain Lego Worlds bricks.
Building Your Model
Building models in Lego Digital Designer for Lego Worlds is pretty simple. I won’t go into too much detail here (because I’m just terrible at building things). When building for Lego Worlds, you want to be using the standard designer. I don’t think the Mindstorm or extended designers would be ideal.
From here you can select individual bricks from the left side of the screen and place them on to the grid by left clicking. To rotate your view in the program, right click and drag your mouse. To move a brick you have already placed, left click and drag it to the desired location. If you want to rotate a brick, use the arrow keys while holding the brick.
To duplicate a brick, select the clone tool and then click the brick on the grid you want to duplicate. To change a brick’s color, select the paint tool, click the brick you want to change, and then select your color of choice. If you are using DasMatze’s user palette, you may need to remove the filter to use the paint tool. Otherwise you will only be able to select the same shade of grey.
Downloading New Models
If building isn’t really your thing, you can still download models. There are many user created models you can download to Lego Digital Designer. You can find these downloadable models here:
[link]
When you download a file from there, you will get a .lxf file simply named “lddcreation”. I recommend changing the name of the file to something more specific and identifiable. I also recommend placing the .lxf file in your models folder for easy access, which can be found at this directory:
C:UsersYOUR_USERNAMEDocumentsLEGO CreationsModels
To view and edit the downloaded model in Lego Digital Designer, select “File” in the top left corner of the screen. Then select “Open”. Find the .lxf file in the location you saved it to. Select it and open it.
I do not entirely recommend downloading models, however. There is no Lego Worlds filter you can set when browsing models on that site. Many of the models there will likely contain incompatible bricks. Hopefully many people will start to upload their creations to the Creative Corner and we will be able to use that to find Lego Worlds specific models.
Importing Models from Lego Worlds to Lego Digital Designer Part 1
It is possible to import models found in Lego Worlds to Lego Digital Designer. Unfortunately, we cannot simply copy the files for pre-existing brick builds and use them in Lego Digital Designer. However, we can create our own model files for almost anything from inside Lego Worlds.
Step into Lego Worlds and find something you want to save as a model. It can be anything that is not a character, vehicle, or prop. I am going to use a fancy temple I found as an example. Go to the tools menu and click the “Select & Export” button at the end of the menu.
From here, you can click and drag a box around a 3 dimensional area. Any bricks within this area will be selected. Once you’ve completed your selection, click “View & Save Selection.
Importing Models from Lego Worlds to Lego Digital Designer Part 2
A new screen will open that will allow you to refine your selection. You can choose to select more bricks or deselect bricks from your current selection. When you are finished making your edits, click “Make Icon & Save Model”.
You will be taken to one more screen where you can create an icon for your model and give it a name. When you are done with that, click the “Save Model & Icon” button. This will save your model to the game’s model folder as a .lxfml file. This will also allow you to select the model as it is from the brick builds menu and place it in your world however you like.
To import the model to Lego Digital Designer, open the program and select “File” from the top left corner of the screen and then select “Import model”. To find your newly created model, go to the following directory:
Importing Models from Lego Worlds to Lego Digital Designer Part 3
C:UsersYOUR_USERNAMEAppDataRoamingWarner Bros. Interactive EntertainmentLEGOWorldsModsModels
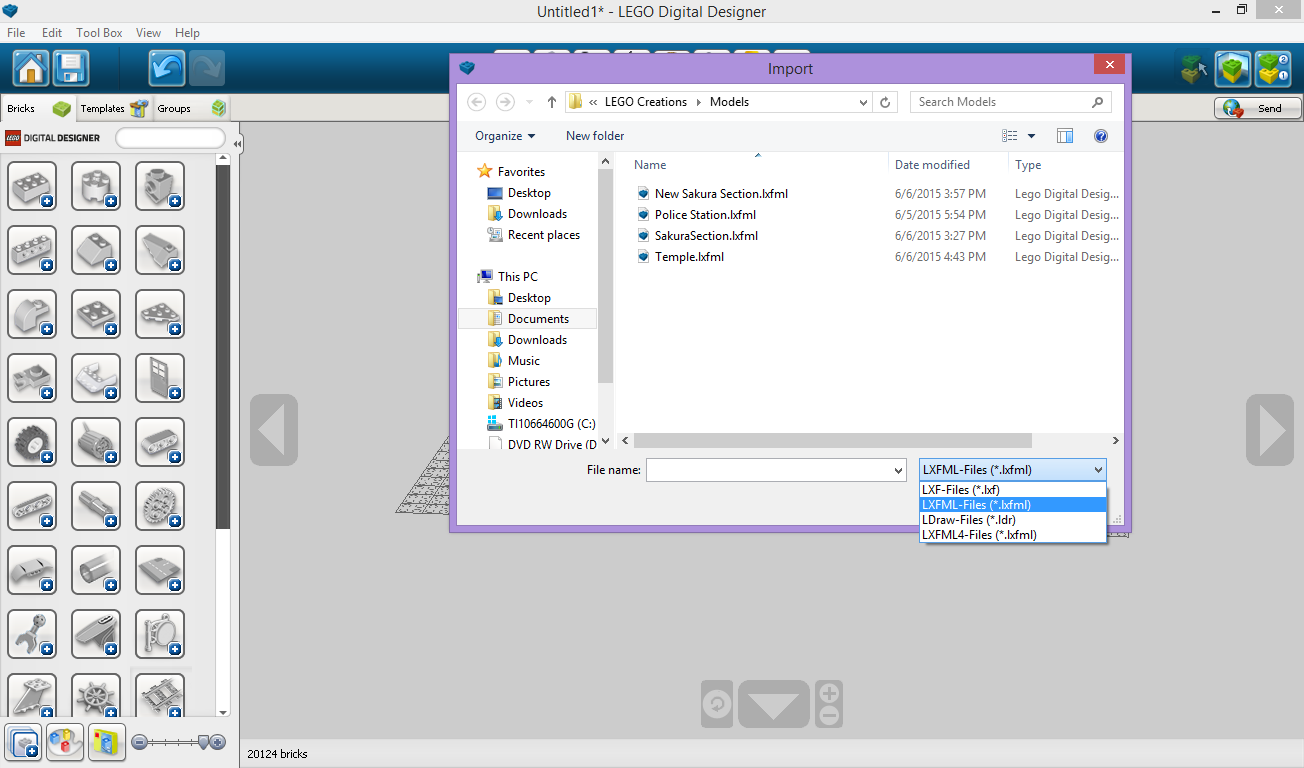
Select your .lxfml file and open it. Patiently wait for the model to load into Lego DIgital Designer. Models that are made up of many bricks may take a while. Once the model has loaded, you may then click anywhere on the grid to place it.
This may not be necessary, but it may be safer to save the model in Lego Digital Designer as a .lxf file before editing it.
Exporting Models to Lego Worlds
To export a model to Lego Worlds, you must first have the model opened in Lego Digital Designer. Select “File” and then select “Export model”. You will need to save the exported model as a .lxfml file. Do NOT save it as a .lxf file. Place the new .lxfml file in the following directory:
C:UsersYOUR_USERNAMEAppDataRoamingWarner Bros. Interactive EntertainmentLEGOWorldsModsModels
Note: If you cannot find your AppData folder, you may need to change Windows settings to display hidden files.
Once you place your .lxfml file in the Lego Worlds models folder, it will be ready for use in game. To place your new model in your game world, go to the “Models” category and select the “Brick Builds” tab. Your new model should be at the top of the list with whatever name you gave it. You can then select it and place it in the world.
Potential Errors
While installing or using the Lego Digital Designer program, you may or may not experience some errors. I will try to list them here with solutions as they are found.
Lego Digital Designer fails to download the latest patch.
Lego Digital Designer should download patches and update automatically upon starting up. However, my program would always stop after downloading about 7MB of the patch. To solve this, I directly downloaded the 4.3.8 version from: [link]
“FLEXnet License Finder — Your application was not able to obtain a license because the FLEXnet license server manager could not determine where to find the licensing data it needs.”
If you come across something like this when using Lego Digital Designer, it means that it needs to verify the license, but cannot find it. To find it, select the “browse files” option. Go to this directory:
C:Program Files (x86)LEGO CompanyLEGO Digital Designer
Here you will find a file called “RL278-094.lic”. Selecting this file and having the program use it as the license should resolve the issue. If the file is not there, you may have to re-install.