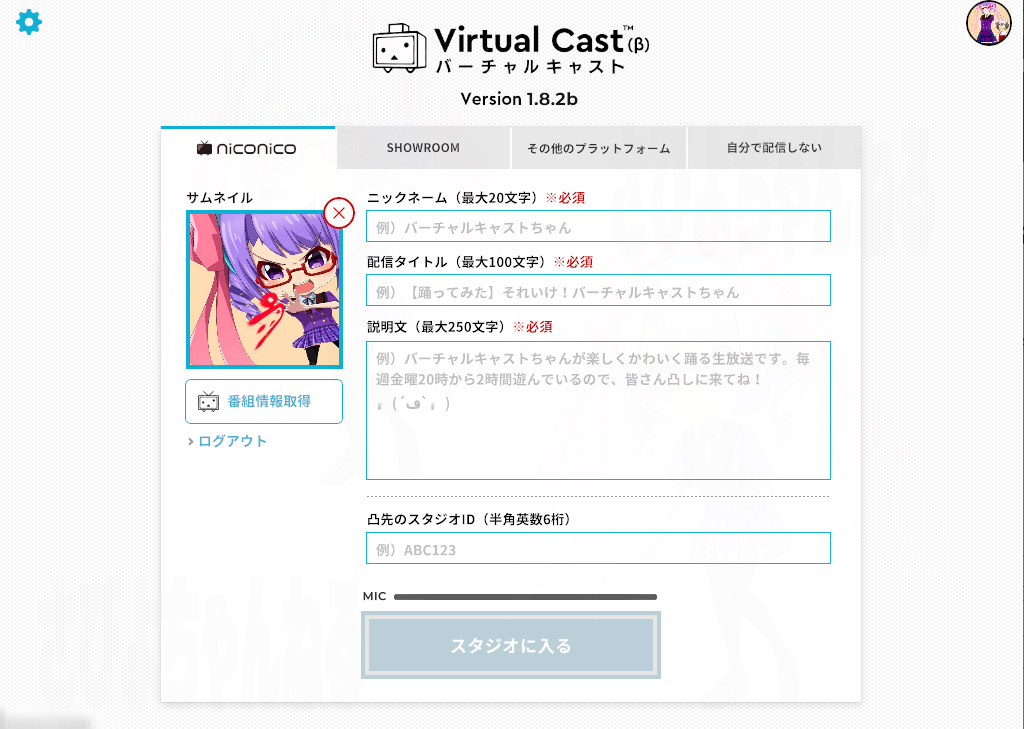Overview
北海さびよのsteamバーチャルキャストガイドです。キャッチフレーズは「大丈夫?サビ通の攻略本だよ?」です。ここではタイトル画面の設定について説明します。
まずはじめに―
「大丈夫?サビ通の攻略本だよ?」
バーチャルキャストをプレイするにはHTCVIVEやOculusなどのVR機器とパソコンが必要です。

ウイルス対策ソフトによっては起動しない場合があるのでバーチャルキャストのファイルを例外処理してください。 [link]
このガイドは北海さびよの主観で作られたガイドです。
真っ当な初心者向けガイドを見たい人は
などを参考にしてください。
見たい項目は左のガイド目次から選択してください。スマホの場合は右上のほうにある(Ξ)をタッチすると目次がでるはずです。
サウンドの入力デバイスは起動の度に『既定のデバイス』に戻るので注意です
タイトル画面
最初にこのような画面がでるはずです。
THE SEED ONLINEに登録しなくてもバーチャルキャストを使うことはできますが、その場合もアバターの読み込みはニコニ立体のみになります。
THE SEED ONLINEに登録することでTHE SEED ONLINEからのvrmアバターの読み込み
vciアイテムの持ち込み等ができるようなります。
画像の左上の

このCONNECTボタンを押し「ユーザー情報取得」を押すとTHE SEED ONLINE[seed.online]のサイトがブラウザで開くと思いますので、THE SEED ONLINEのユーザー登録を済ませてください。完了すると画像のようなユーザーアイコン画像にCONNECTボタンが変化します。
目的の配信サイトを選択してください。
-
「niconico」
コメントが取得できる。Vギフトが使用できる。
-
「SHOWROOM」
コメントが取得できる。Vギフトが使用できる。
-
「その他のプラットホーム」
コメントが取得できない。Vギフトが使用できない。
-
「「自分で配信しない」
コメントが取得できない。Vギフトが使用できない。
サムネイルの下の画像をクリックするとファイル選択画面が出ますのでサムネに使用したい画像を選んでください。ただし、私のPC環境だとクリックしても反応が無くフリーズする事が多々あります。
そのような現象が起こったときはバーチャルキャストを再起動しましょう。
ニコニコ生放送で「生放送をする」を選択して準備をしておくとここをクリックすることで放送詳細を取得できます。ただし、あらかじめ設定画面でニコニコ動画との連携をしておく必要がありいます。


このMICの部分が黒いままで動いていなければバーチャルキャストにマイク音声が入っていません。設定画面で音声入力を設定しましょう。
ニコニコ生放送の番組情報を取得して生放送の準備が整っていると選択できるようになります。

設定は左上の
自分で配信しない

自分で配信しないを選ぶと配信用のスタジオを作らずにバーチャルキャストでVR空間に入れます。
- 配信一人でバーチャルキャストをやりたい
- 配信せずに身内だけでバーチャルキャストをやりたい
- 他の人のスタジオに凸に行きたい
などの場合はこちらからプレイできます
ニックネームの入力は必須です。
身内だけでバーチャルキャストをやりたい場合は次のキャリブレーション画面ででてくるスタジオIDをコピーして相手に送ってください。
バーチャルキャストのVR空間に入ってもバーチャルキャスト公式TOPの配信一覧画面には載りません。
キャリブレーション画面

「スタジオに入る」の後にでてくる画面です。
複数人で配信したい場合などはスタジオIDをコピーして相手に伝えてください。
スタジオに入る
配信開始を押す前に凸を開けておく
スタジオidを伝えられた相手がタイトル画面でスタジオIDを入力してスタジオに入る
相手がスタジオに入ってくる
凸を閉じる
配信開始を押す
これで複数人で集まってスタジオで配信ができます
身長設定はトラッカーを使用する場合の動きに影響があります。実際の身長を入力するのは嫌だという人は200cm程度にしておいてVR空間内で調整することもできます。
トラッカーを持っていない人はあまり関係ありません。
設定-一般

バーチャルキャストのSEなどの音量を変更します。
VCIアイテムなどを使用した場合の音量を変更します。
スタジオに凸者が来た時の音量を変更します。
VR空間内で凸者ごとに個別に音量を変更することができます。
VR空間内でニコニコ動画を再生した場合の音量を変更します。

バーチャルキャスト内の音声の品質です。
通信環境が悪い人は必ずここを下げてください。

バーチャルキャスト内で流すマイクのデバイスを選択してください。
無言配信をする場合を除き、必ずここが動いているのを確認してください。
マイクを使っていないのに動いてる場合はデスクトップ音声などが入ってしまっているかもしれません。
放送でBGMなどを流す、ボイスチャンジャ―を使用して配信するなどの場合は色々と面倒な設定が必要になります。
よくわからないけどBGMを使いたい人はバーチャルキャスト内でニコニコ動画を流しましょう。
PCのスペックに応じて変更してください。
クオリティを下げるとジャギがかかったりアイテムの鏡に映らない、エフェクトが表示されなくなったりします。
PCのスペックに応じて変更してください。
移動時に視野を狭くするにチェックをつけるとVR空間内で移動や回転をするときに見ている画面の周りが黒くなります。
VR空間内で変更できます。
twitter連携をするとVR空間内から画像投稿などができるようになります。

ここで入力したハッシュタグがTwittterでつぶやかれるとVR空間内でコメントとして表示されます。
連携するハッシュタグは自分とは無関係のハッシュタグでもかまいません。話題のハッシュタグなどでも可能です。
ここで入力した投稿本文と一緒にVR空間内から画像を投稿することができます。
例えば
連携ハッシュタグを「#北海さびよ」にして
投稿本文に「バーチャルキャストだよ! #北海さびよ」などとハッシュタグを入れておくと画像投下をOKにしておくことでVR空間で撮影した画像をVR空間内に投下することができます。
ただしtwitter投稿は新規アカウントでの荒らし防止のため投稿は規制されています。
VR空間内での移動速度です。
VR空間内での回転速度です。
「ユーザー設定フォルダを開く」をクリックすると設定のconfig.jsonファイルがある場所の画面が表示されます。直接config.jsonを編集して設定をへんこうすることも出来ます。
[link][]=config
言語を変更することができます。言語を日本語以外にすると日本語で設定してる他の配信者の放送に凸することはできないようです。VR空間内で同じ言語設定をしている放送しか凸メニューにでてきません。
設定を初期化します。
設定-システム

基本的にはここにチェックを入れておくことで負荷が下がります。
一部モデルにおいては不具合が出る場合が出る場合があります。その時はチェックをはずしてください。
ダイレクトビューモードにすることで凸IDをしたスタジオの画面を見ることができます。
ダイレクトビューモードは凸先が許可をしていないと使えません。スタジオ人数にカウントされるので通常6人凸が来れるものが5人になります。
設定ースタジオ

配信せずに誰かに画面を見せたい場合などに使用します。
チェックを入れるとクロマキースタジオの色で指定した色が抜かれます。
チェックを入れるとVR空間内で再生したニコニコ動画の画面でクロマキースタジオの色が抜かれます。
チェックを入れるとVR空間内で外部入力モニターを使用したときにクロマキースタジオで指定した色が抜かれます。
通常は公式アイテムなどに触れて使用可能な時などに手元に球体が表示されます。
チェックを入れると表示されなくなります。
上記でチェックを入れたものをして指定色で抜きます。
設定-カメラ
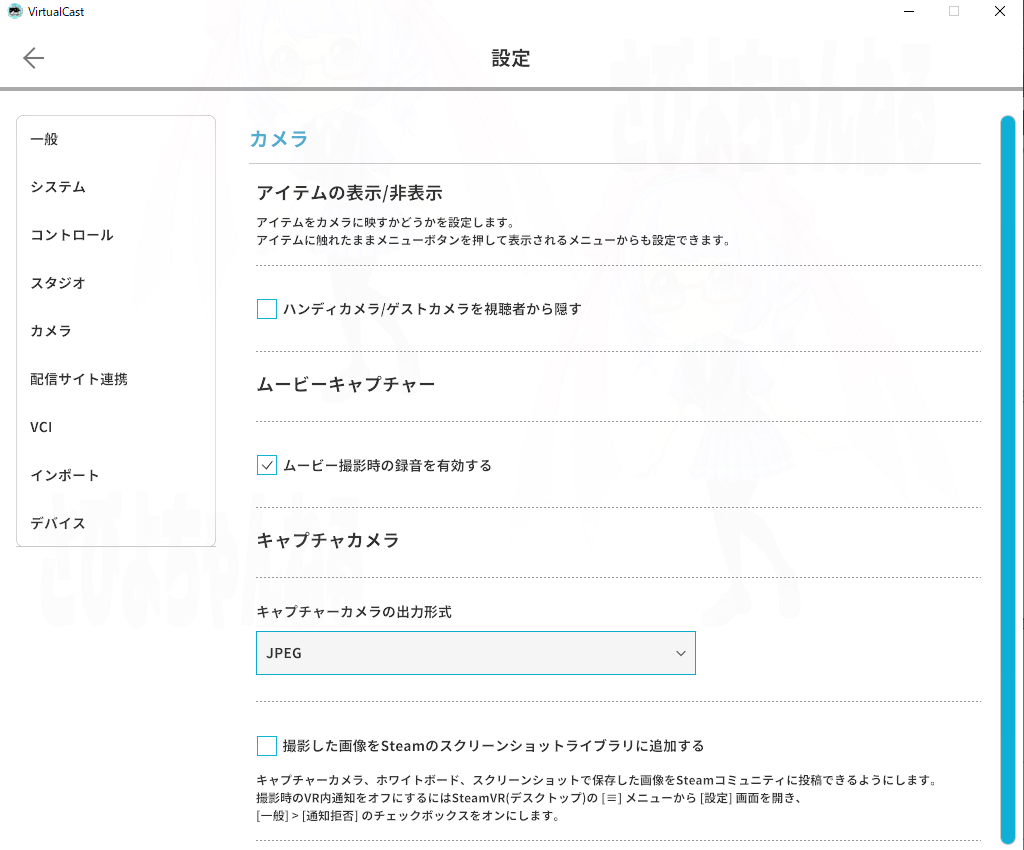
チェックを入れるとカメラが配信画面に映らなくなります。自分はカメラを見ることはできます。
VR空間内から変更もできます。
初期はチャックが入っています。チャックを外すとムービーカメラでの撮影時に声が入らなくなります。
キャプチャーカメラでの撮影をした時の画像形式を変更できます。
チャックを入れると画像を撮影する度にコミュニティに投稿されるようになります。
設定―配信サイト連携
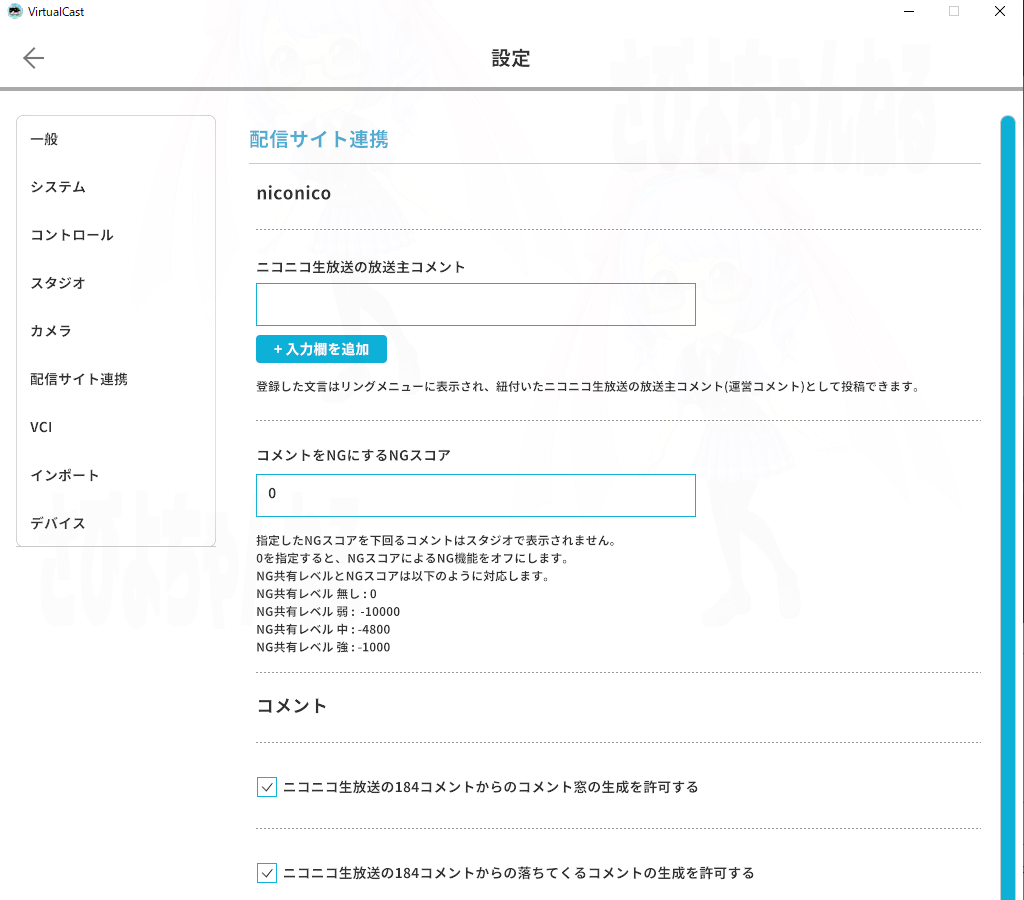
登録した文言をVR空間から放送中に運営コメントとして投稿できるようになります。
NGスコアの高い視聴者のコメントをVR空間内に表示されなくすることができます。
チェックを外すと184コメントのコメント窓を表示されなくすることができます。
チェックを外すと184コメントが落ちてこなくなります。
設定―VCI

?????
チェックを入れるとVCIを出したときにデバッグ窓が表示されるようになります。
設定-インポート
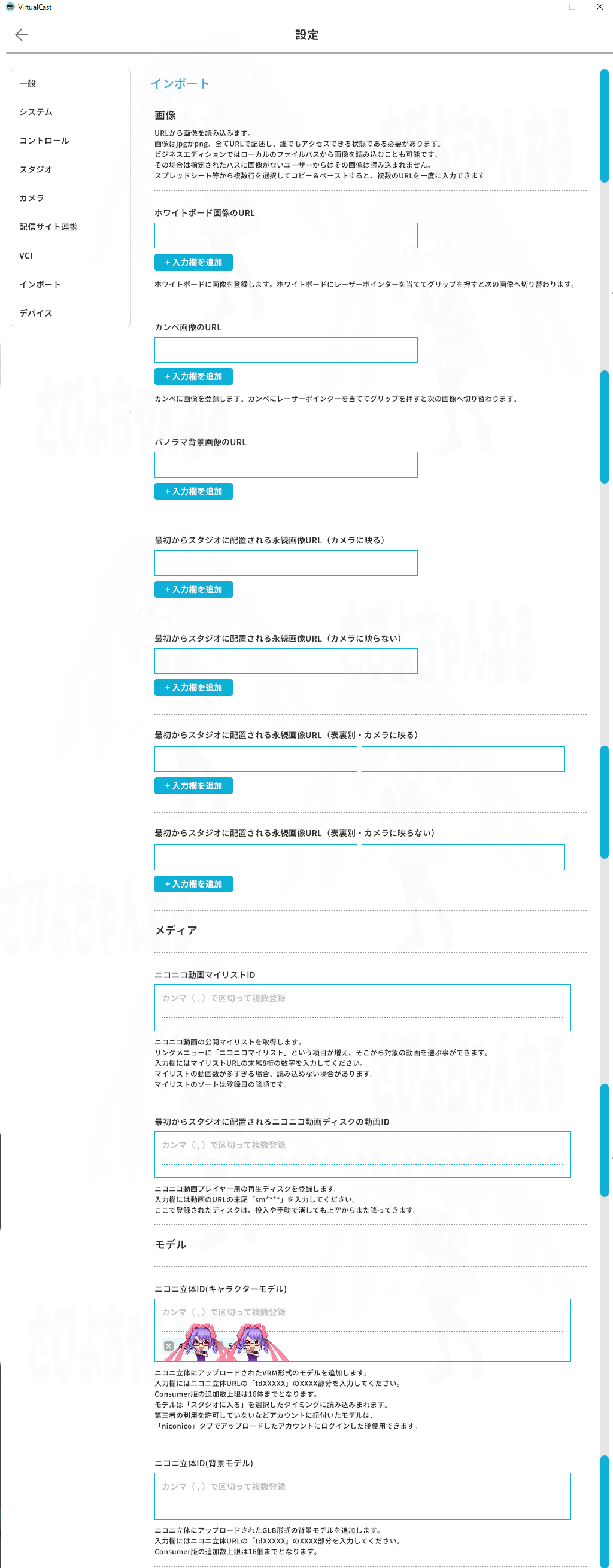

ホワイトボードに画像を挿入することができます。

バーチャルキャスターの多くは
discordのサーバーを作成
discordに画像をアップロード
discordのurlを指定
しているようです。
配信画面に映らない画像を登録することができます。
バーチャルキャストではエクイレクタングラー形式の360度画像を背景にすることができます。
スタジオに配置され消えない画像を表示させます。
右側の枠に表、左側の枠には裏側の画像をしてトランプのような画像を作ることも出来ます。
スタジオ内からは見えるが、配信画面には映らない画像を表示させることができます。
ニコニコ動画の公開マイリストを取得します。
公開マイリストでなければいけません。非公開マイリストは使えません。
smから始まるニコニコ動画IDを登録できます。再生できる動画は2016年以降の動画です。古い動画は再生できません。古い動画でも再生数の多い一部の動画は再生できます。
ニコニコ動画にアップロードされたvrm形式のモデルが追加できます。tdのあとの数字を入力してください。
自分がアップロードしたvrm形式のモデル以外でも第三者使用可能モデルであれば読み込むことができます。
ニコニ立体にアップロードされたGLB形式の背景を追加できます。
設定―デバイス

アイテムやメニューに触れた時のコントローラーの振動の強さを調整できます。
バーチャルキャストではLookingGlassで画面を見ることできます。
チェックを入れるとViveProEye所持している場合眼球の動きをトラッキングできるようになります。
チェックを入れると表情操作と眼球トラッキングを合わせて使用できるようになります。
SHOWROOM

SHOWROOMとの連携が済んでいない場合、番組情報取得をクリックするとSHOWROOMとの連携を許可するためのブラウザ画面がでてきます。
SHOWROOM側で配信準備を整えて番組情報取得を押すと番組情報を取得してスタジオに入るがクリックできるようになります。
その他のプラットフォーム