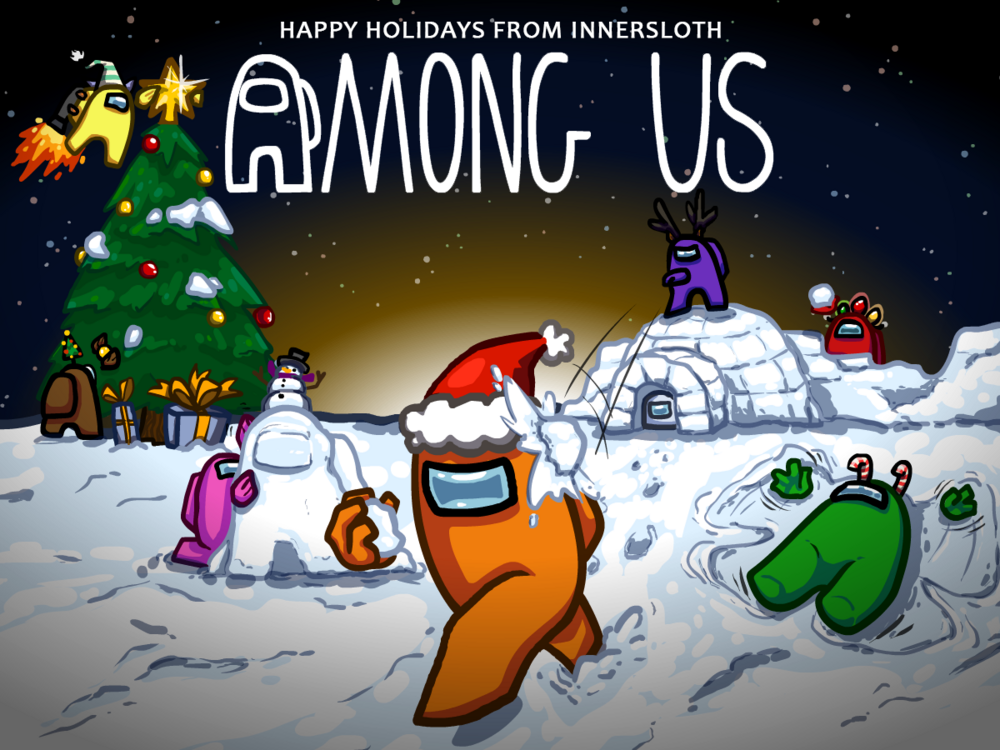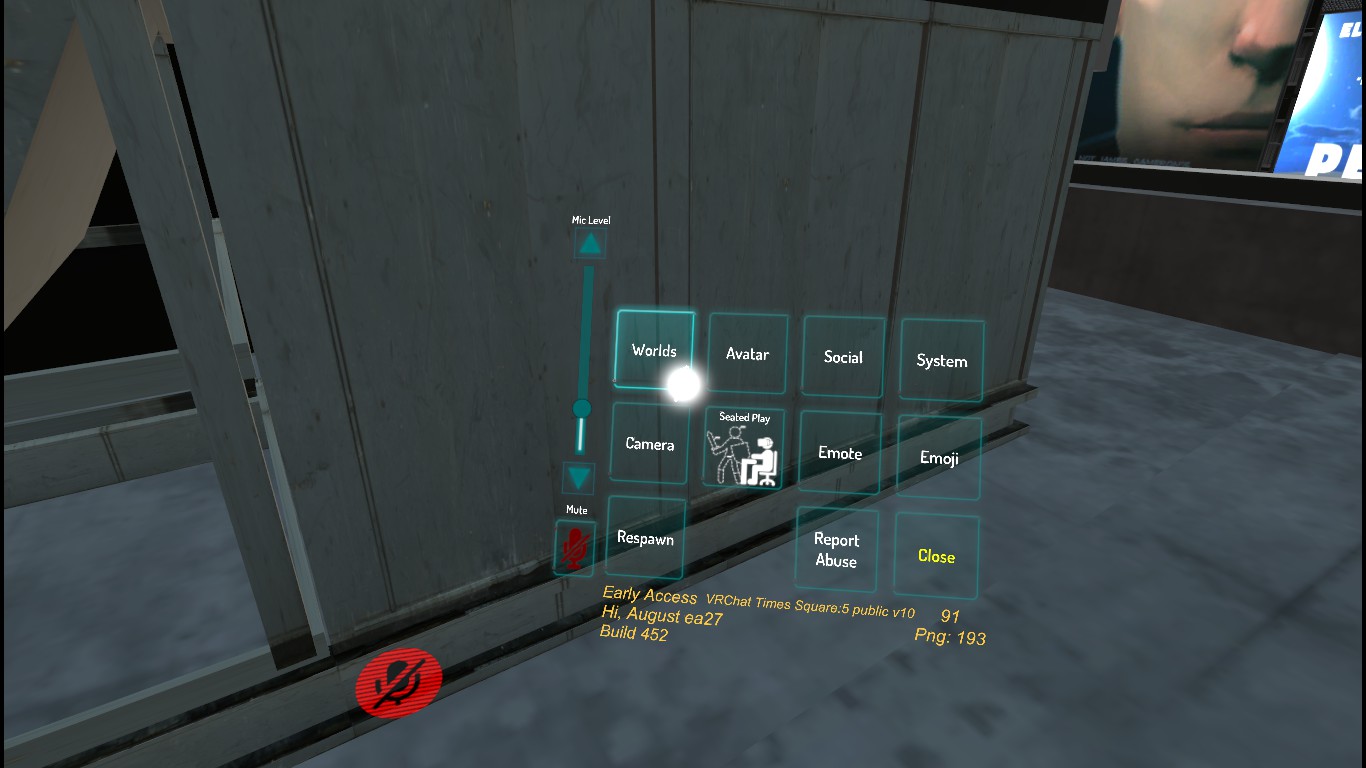Overview
Руководство написано в целях помочь начинающим игрокам освоиться в игре.Некоторая информация взята с разных источников. Если у вас имеются какие либо технические проблемы, то не забывайте заглядывать в это руководство или пишите в комментариях, будем разбираться вместе. Далее по решению проблемы я напишу в руководстве как мы решили ту или иную проблему))).
Краткий обзор VR CHAT
Игра даёт возможность общения игрокам в шлемах виртуальной реальности в образе различного рода и вида аватаров, где само место действия происходит в различных мирах. При этом игрок может как общаться с друзьями, так и заходить на любые открытые площадки. VR CHAT – это то место, где тебя может обругать матом Knuckes или предложит заняться сексом виртуальная тян с грубым мужским голосом. Это общение в живом виде и конечно же в больше степени игроки маются всякой смешной ерундой. Игра уже родила много мемов, таких например, как этот
Управление клавиатурой в игре.
Key What it does
W – Moves player forward – ( Идти вперёд )
A – Moves player left – ( Идти влево )
S – Moves player back – ( Идти назад )
D – Moves player right – ( Идти вправо )
Space – Makes player jump (if it is enabled in the room) – ( Прыжок )
Escape – Opens quick meu – ( Открыть меню )
Shift – makes player run – ( Бежать )
Left Click – Interact / Pickup – ( Взаимодействие / подобрать )
Right Click (Hold) – Shows interaction mouse – ( Показать лазер – становится легче целится на предметы что бы подобрать их )
Right Click – Drop pickup – ( Бросить предмет )
Right Click + F (Hold) – Allows you to throw held pickups – ( Не совсем понятно как работает эта функция )
V (Hold) (If using push to talk) – Enables microphone as long as it’s held – ( Включить микрофон )
V (If using toggle talk) – Enables / Disables microphone – ( Включить / Выключить микрофон )
Control + N – Toggles visibility of player nametags – ( Скрыть ник-неймы над головами игроков )
Control + H – Toggles visibility of the HUD (microphone and notification icons) – ( Скрыть значок микрофона – слева внизу )
Menu + 1 – Toggles visibility of trigger debug menu – ( Переключает видимость меню отладки триггера )
Menu + 2 – Toggles visibility of information debug menu – ( Переключает видимость меню отладки информации )
Menu + 3 – Toggles visibility of console debug menu – ( Переключает видимость консольного отладочного меню )
Menu + 4 – Toggles visibility of networking debug menu – ( Переключает видимость сетевого отладочного меню )
Menu + 5 – Toggles visibility of networking graph debug menu – ( Переключение видимости меню отладки сетевого графика )
F12 – Takes screenshot, saved to the folder VRChat is installed – ( Сделать скриншот )
Настройка графики.


Как добавить в друзья игрока.
Чтобы добавить любого игрока в друзья, вам надо будет зайти во вкладку Quick Menu(esc)->Social. Там вы сможете увидеть тех, кто присутствует в комнате, Ваших друзей онлайн и конечно же все запросы на добавления в друзья к вам, или просто попросите вашего друга встать перед вами после этого отройте quick menu и наведите курсор прямо на вашего друга после чего нажмите, появится окно где вы можете добавить в друзья, замьюить, или заблокировать игрока.
Как поменять аватар/скин в VRChat.
Для начала нам требуется открыть меню клавишей Escape (Esc), и нажать на “Worlds”







СКИНЫ СЛЕТАЮТ ПОСЛЕ КАЖДОГО ПЕРЕЗАПУСКА VRCHAT, Т.Е. ПРИЙДЁТСЯ ПРОДЕЛЫВАТЬ ПРОЦЕДУРУ КАЖДЫЙ РАЗ
Чёрный экран после загрузки игры. ( решение ).
1). Правой кнопкой мыши нажмите на вашу игру в стиме и выберите “свойства”


Чувствительность мыши.
Исправление ошибки с бесконечной загрузкой в VRChat
1) Зайдите в Steam и пройдите в игровую библиотеку.
2) Найдите VRChat и кликните по нему правой кнопочкой мышки.
3) Выберите опцию «Свойства», перейдите во вкладку «Общее» и нажмите на надпись «Установить параметры запуска».
4) После этого отыщите пустую графу (она может быть и заполненной) и впишите туда следующую команду: «vrchat://launch?id=wld_7d3d25ec-663e-406e-96a3-e2c4fc0d8104» (без кавычек).
5) Запустите игру и продолжайте наслаждаться лицезрением кавайных тян.
Как добавить кастомную анимацию.
1). – самый простой и короткий гайд, как поменять анимации персонажа в VRChat
2). https://www.mixamo.com/#/?page=1&type=Motion%2CMotionPack – откуда можно скачать базовые анимации
В этом гайде берут уже готовую анимацию. Создать анимацию самому можно следуя этому гайду:
1). https://www.youtube.com/watch?v=MwbpaR3AIrI – все самое простое объясняется до 6:25, дальше про Animator – можно не смотреть.
Могу добавить к нему, что анимировать можно не только поворот и перемещение, но и отображение объектов (самая верхняя галочка в инспекторе, слева от названия объекта).
2). Мини-гайд о том, как добавить звук: https://www.youtube.com/watch?v=m4OCpPjzJ-0
3). Конкретно по всяким анимированным эффектам в VRChat есть классные видео на английском от одного чувака: