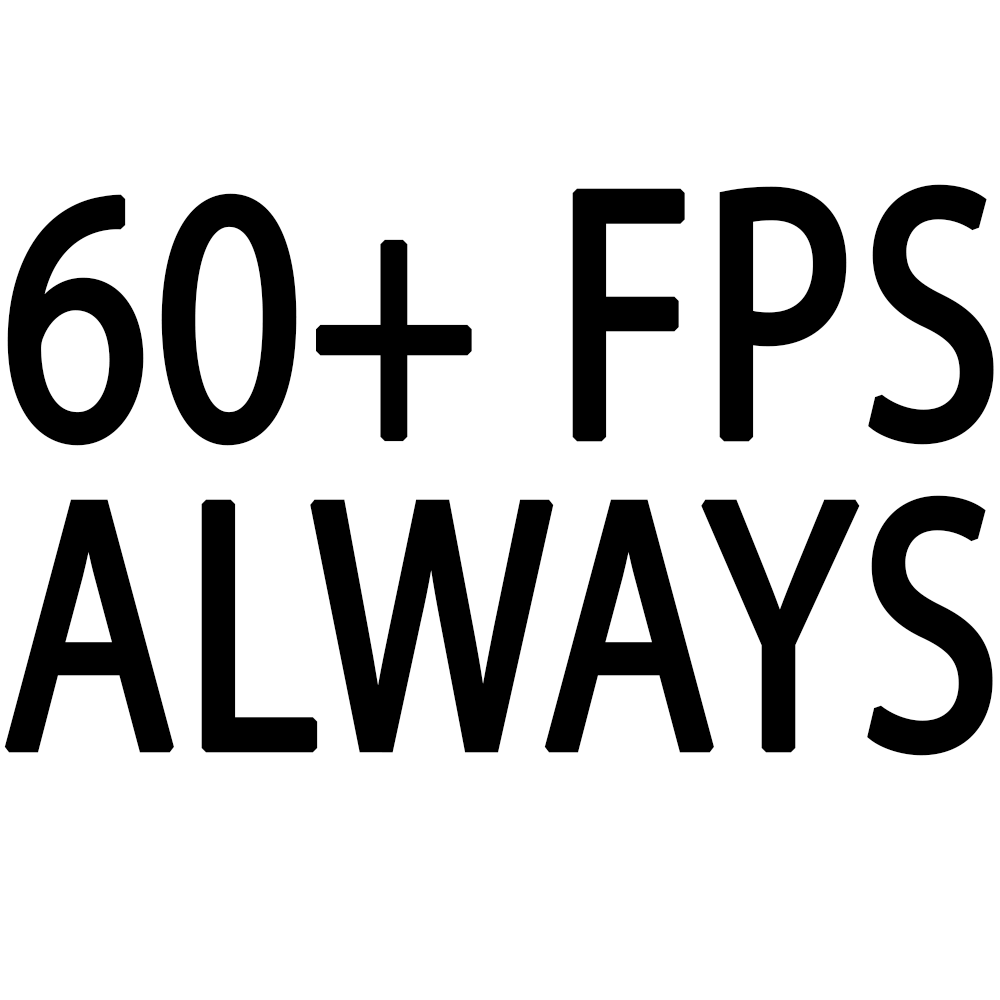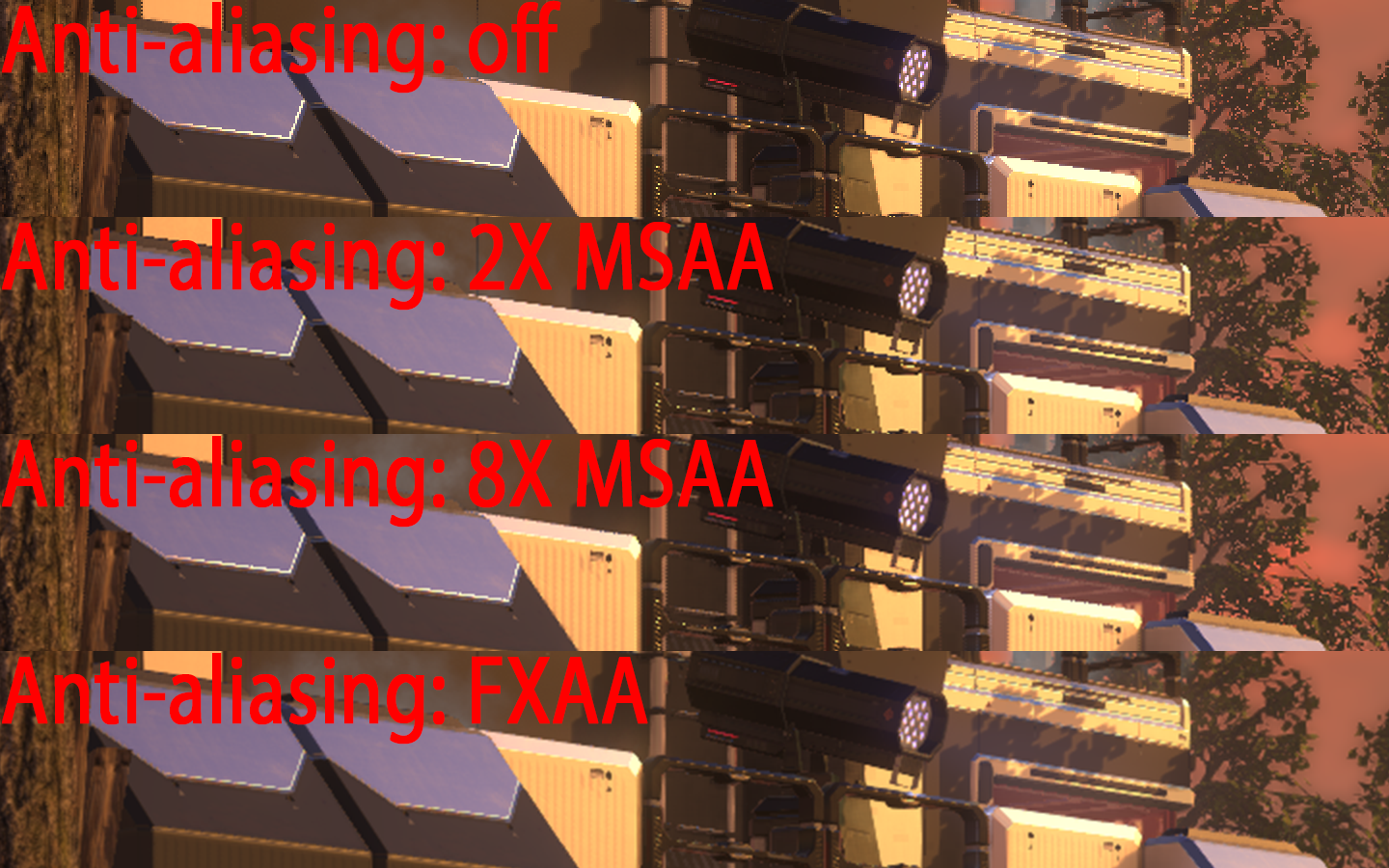Overview
Get XCOM 2 running a lot faster with a few easy steps.
Disable v-sync and frame smoothing
Vertical Synchronization (v-sync) is a feature found in the game’s “Video” settings panel. It eliminates “screen tearing” artifacts and it’s generally a good thing to use, but with v-sync enabled it won’t be possible to see the effect of configuration changes we make, so it (and framerate smoothing) should be disabled for now.
The March 10 patch for XCOM 2 improved its v-sync implementation. It previously used a technique called double buffering, and now uses triple buffering. I’ll leave out the boring technical details of what exactly this means, but the important thing to know is that the game’s native v-sync implementation no longer causes massive performance drops. As a result I’m removing the portions of the guide pertaining to enabling an alternate v-sync mode. I still want to thank Shoedan, who assisted me by providing screenshots for this now-removed section.
Enable Steam’s built-in FPS counter so we can see results quickly
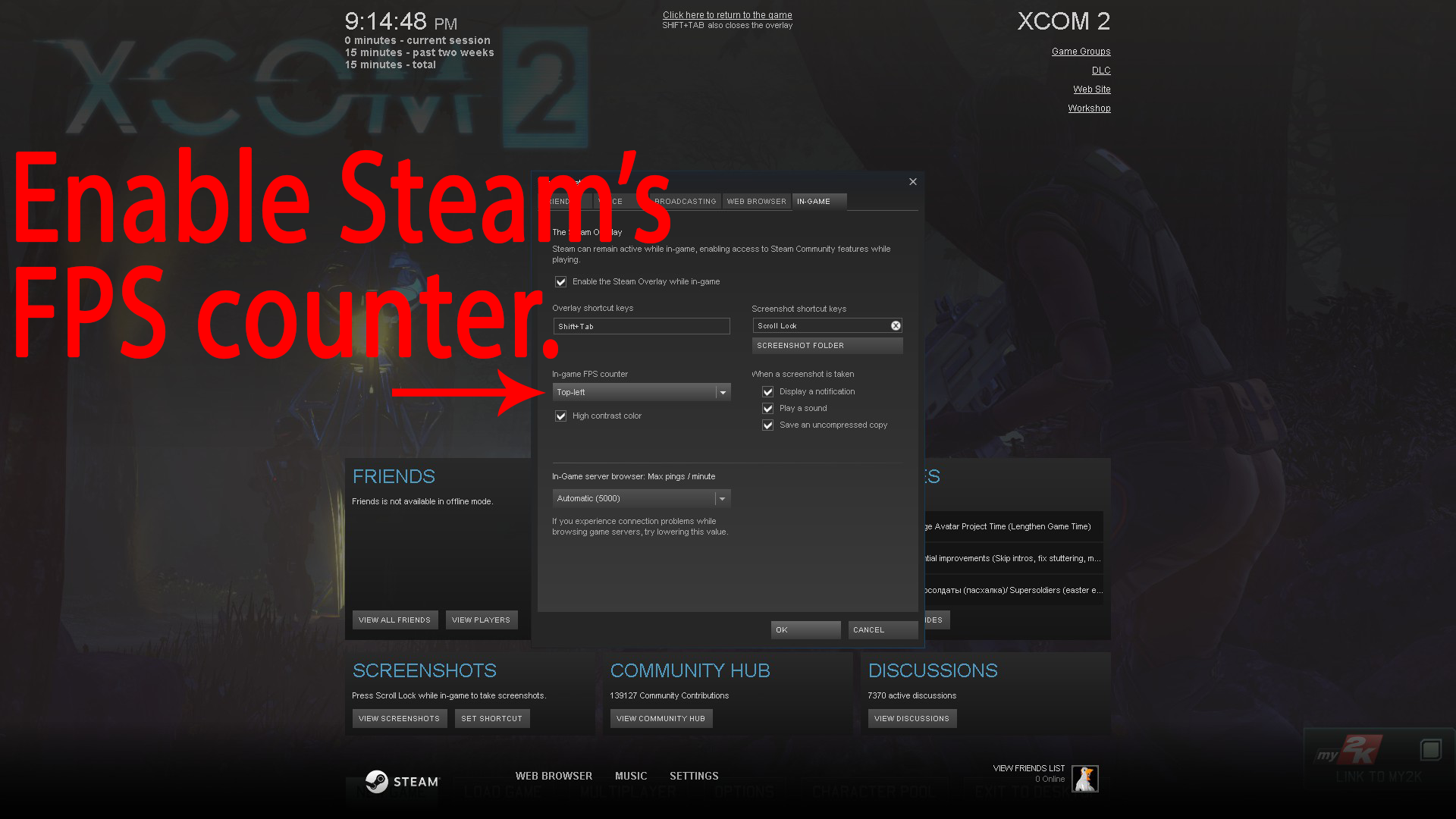
To make it visible, open the game, press Shift+TAB, select “Settings” at the bottom of your screen, then click the “In-Game” tab in the window that pops up. Enable the “In-game FPS counter” by specifying where you’d like it to appear. I recommend enabling the high contrast setting.
The menu background scenes are somewhat reasonable approximations of the amount of detail you might see during typical gameplay (due to LODs and stuff), so the FPS you get in the menu after applying new settings can help you to guesstimate how the game might perform during actual gameplay. Night scenes are the most demanding.
Calibrating your expectations
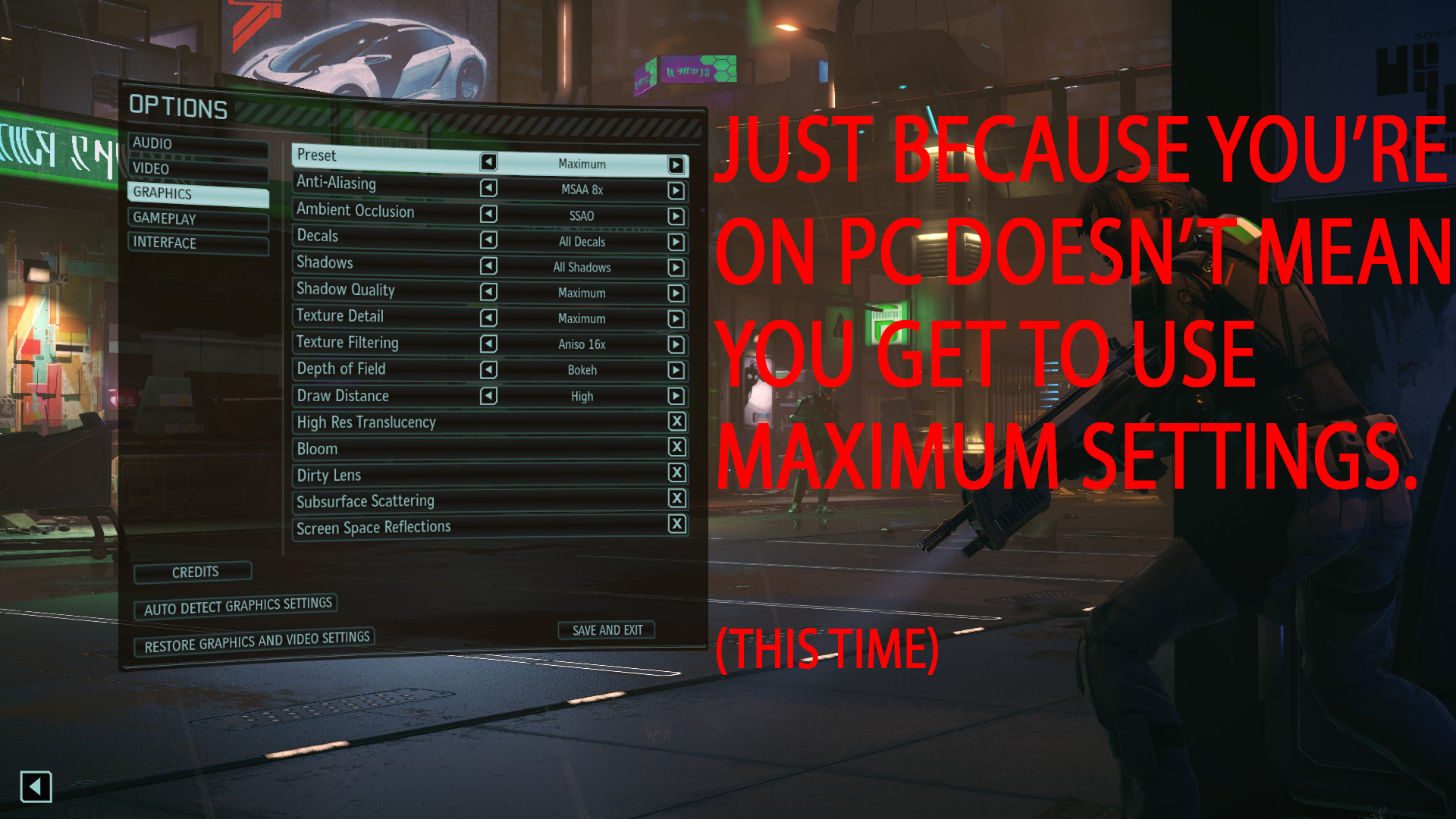
When asked to auto-detect appropriate settings for your hardware, XCOM 2 targets a 40 FPS minimum instead of the 60 FPS minimum most of us normally expect. What framerate is “acceptable” is a matter of user preference and often varies depending on the type of game being played. Some people prefer 30 FPS with higher visual quality to 60 FPS with lesser visual quality; others insist anything lower than 144 FPS is an attack on their human rights. Because XCOM 2 is a relatively slow-paced game, a lower framerate may not be quite as egregious.
Sane graphics settings
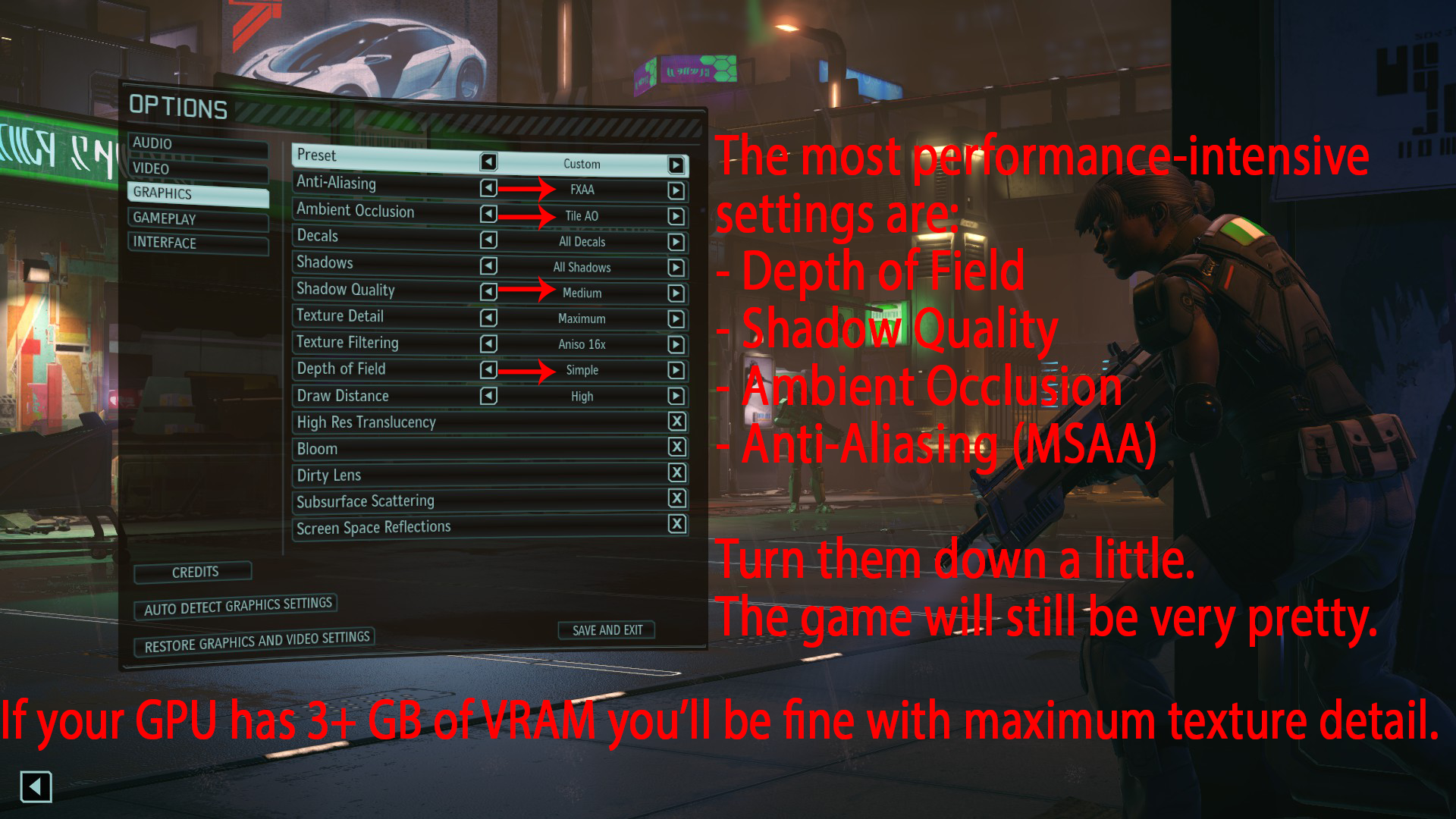
– “FXAA” (MSAA is often ineffective in XCOM 2 and has a severe performance cost)
– “Tile AO” (SSAO is one of the most demanding effects in any game)
– “Medium” shadow quality(~25% performance boost)
– “Simple” depth of field instead of “Bokeh” (action scene performance hog, little visual difference)
– “Screen Space Reflections” disabled (nicer reflections and lighting but a ~10% FPS penalty)
If adjusting these settings doesn’t improve your performance enough, the nuclear option is setting Shadows to “Directional Only”. This removes a lot of shadows from the game but will likely increase your FPS by >50% compared to “Static Shadows”, let alone “Full Shadows”.
Once you’ve found satisfactory settings you’ll probably want to re-enable v-sync. I haven’t extensively tested the effect of “framerate smoothing” but from what I’ve read it doesn’t seem like a very useful feature. It’s likely a user preference thing, so try it yourself and see if you notice a difference.
Settings comparisons
These comparisons are made with the most demanding title scene; other night scenes perform up to ~20% faster and daylight scenes are at least ~50% faster. All of these have FXAA, medium shadow quality, and simple depth of field enabled. Everything else is at the highest settings available unless noted otherwise. Performance won’t scale exactly the same way on your PC but should still be representative of which settings are the most demanding.
SSAO and shadows are two of the biggest performance hogs in any game. SSAO adds subtle shadowing around nearby geometry to make objects appear to have depth and fit into the world more realistically. Having “All Shadows” enabled causes every object in the game to cast a realistic shadow.
Tile AO eliminates most SSAO effects. If you take this screenshot by itself and not look at the version with SSAO, it’s still very attractive. ~18% faster than full SSAO + all shadows.
Static shadows mode doesn’t look bad either. It removes the shadows cast by most of the moving objects in the scene, excluding those cast by swaying trees and vegetation. ~33% faster than SSAO + all shadows.
The nuclear option: visuals comparable to XCOM (2012) in some respects. Reasonable for a modest PC or high-end laptop. ~105% faster than SSAO + all shadows.
– Disabling “Screen Space Reflections” grants 5-10% performance boost by itself, depending on what other options are also enabled. It improves the appearance of reflections and lighting.
– Shadows from “Maximum” to “High” -> No FPS improvement
– Shadows from “High” to “Medium” -> ~25% FPS improvement
– Shadows from “Medium” to “Low” -> ~5% FPS improvement
– Switching “Depth of Field” from “Bokeh” to “Simple” offered a ~10% performance improvement with little visual quality difference.
– Switching “Depth of Field” from “Simple” to “Disabled” offered no performance improvement.
– Switching “Decals” from “All Decals” to “All Static” provides a 10-15% performance boost in base view.
– The effect of reducing “Draw Distance” varies depending on the map. Reducing it to “Medium” offers a small performance improvement with a noticeable reduction to the distance where objects are rendered with full detail models and textures. Reducing it to “Low” can increase performance significantly (25% or more) but this often results in very noticeable pop-in and should be avoided if possible.
– Disabling “High Res Translucency”, “Bloom”, “Dirty Lens”, and “Subsurface Scattering” offered virtually no performance improvement during my testing, so you can safely leave them on. “High Res Translucency” and “Subsurface Scattering” might only be used in specific situations I didn’t test; “Bloom” and “Dirty Lens” have no performance impact, they’re purely for user preference.
– Going from the highest texture filtering option (16x Anisotropic) to the lowest (Bilinear) offered only a ~2% performance improvement and noticeably degrades the appearance of textures. There’s probably no reason to ever go below 8x Anisotropic filtering except on very low-end GPUs.
Anti-aliasing
Here are some cropped 200% screenshots to compare the different anti-aliasing options offered in XCOM 2:
No anti-aliasing
2X MSAA
4X MSAA
8X MSAA
FXAA
Direct comparison
Due to MSAA’s very limited effectiveness and its severe performance impact, in my opinion it only makes sense to either use no anti-aliasing or use FXAA. MSAA is usually a better option in games which support it, but XCOM 2’s implementation of MSAA looks terrible.
FXAA has almost no performance impact but it can sometimes make the edges of objects and textures blur together. I personally find a little blurryness preferable to aliasing.
Another option is super-sampling. You can Google “dynamic super resolution” (Nvidia) or “virtual super resolution” (AMD) to learn how to use this. Super-sampling is the best form of anti-aliasing but is also very demanding. If you’re having trouble getting the game to run acceptably using only FXAA, super-sampling is out of the question.
Miscellaneous
– I always recommend adding your entire Steam folder to your anti-virus exclusion list. This helps to keep performance more consistent and minimizes load times.
– Hitting Caps Lock during the “return to base” cutscenes will cause the game to finish loading almost instantly. Firaxis warns that using this can sometimes cause the game to crash so use this at your own risk. I’ve never had it crash.
– If you’re experiencing unexpected framerate stuttering during gameplay, Spoon-man in the comments has pointed out that Rock Paper Shotgun recommends disabling pre-rendered frames for XCOM 2 in your GPU driver to address this. Disabling pre-rendered frames can cause a small overall FPS decrease but this may be preferable if you find it eliminates stuttering. You can find details at step #7 in their article here: [link]
– Some users have reported that performance issues were resolved by removing certain peripherals or accessories from their PC. These have included bluetooth adapters, wi-fi adapters, and phones (especially when using them for internet tethering). I have no idea why this might help but it can’t hurt as a last resort to try starting the game with any nonessential peripherals disconnected and Steam in offline mode. If this is a real thing and not just people trolling, you might be able to isolate which peripheral is causing the problem and use this as a workaround until Firaxis fixes the problem properly. (if it exists)