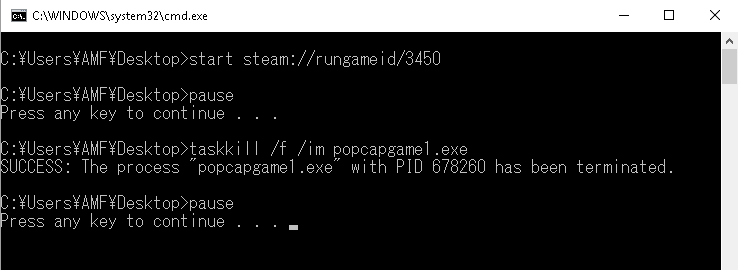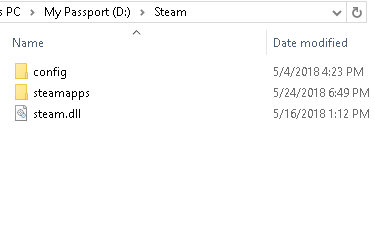Overview
Because launching and closing Typer Shark should not be this difficult.Also introducing the missing steam.dll fix.
It doesn’t close!
Yes! An old Popcap game that doesn’t close and instead acts like a nuisance toward launching other games. Unless you want 200 hours of Typer Shark from the application running in the background (who doesn’t? but I digress) we need to set up an easy way to taking it out.
You could CTRL+ALT+DEL to the Task Manager, highlight the WinTS.exe (Windows Typer Shark) or the popcapgame1.exe, followed by clicking End Task every time you are done exterminating piles of sharks. However we live in an age of progress and tomahawk missiles at a button press: you don’t have patience for that every time.
User Vypir wrote up a very easy to create batch (.bat) file. Some times I wish I had greater ambitions for computer commands, I could’ve wrote this… What you’ll do is,
Create a text (.txt) document on the Desktop. (if you want it there)
In this text document you’ll want to put these strings of text.
start steam://rungameid/3450
pause
taskkill /f /im “popcapgame1.exe”
pause
Make sure that between copying and pasting this that each line stays separate. That’s very important, each line is its own command and if they are mixed together it won’t work right.
Click Save As and get ready to set aside your new file, give it a fancy name…but most importantly, it won’t be as a text (.txt) file.

When you have saved your new .bat file, it’s ready to go, this will be the way you can launch Typer Shark through Steam and most importantly close it without extra hassel.
Remember to Run as Administrator, else it will launch Typer Shark but that important task of terminating the process will not take place. Here’s what launching it will look like,

Typer Shark should now be running and the batch (.bat) file you created should still have it’s command dialogue open. When you’re done playing Typer Shark and you close it, just press a key in the command window, and….
It’s finished. The application should now be terminated. I included the extra pause command so that you could see for yourself that it was successfully turned off. If you did not run it as an administrator it would kick back an error and that’s important to be aware of before you blame the batch file. Press another button and the batch file will close until you want to launch Typer Shark again.
Take to the seas and continue our proud naval tradition,
But it’s not launching…
One of the stranger behaviors Typer Shark could have while installing. When you try to launch and it declares you’re missing the executable the cause becomes clear, it doesn’t…always…download it.
User TomHorror found an interesting way to prompt the Steam application to actually turn over the goods,
After you buy and install the full game, you then have to go back to the store page for Typer Shark and click the “Download Demo” button. Steam will then come up with an error saying that you can’t install the demo since you already have the full game and then the full game will actually be downloaded and installed since Steam will have detected that you have purchased the full game.
I only had to do this once and I’ve never had issues deleting the entire game and starting over from scratch ever again.
Missing steam.dll
As time pushes on older popcap games have more and more issues. One of the bigger recurring problems has to do with a “missing steam.dll” error. Valve has changed how Steam handles most game installations, however the old Popcap games were never quite brought up to speed. Here’s what at least worked for me:
Welcome to your Steam base directory
You’re going to want to copy the steam.dll file that SHOULD be present in Steam’s base directory. Cutting or moving it would be a mistake here, as the Steam Application itself still needs this important file. You’re going to copy it and head in for the Typershark File Directory. An easy way of finding the Typershark folder without searching or digging through many games would be through Steam.

Paste the copy of the Steam.dll file in the folder and Typershark should be able to start right up, putting to rest one of the older issues that haunt Popcap games to this day.