Overview
WelcomeThis Guide help for: No LagsBetter GraphicsBetter AimingBetter Gameplay
Step 1
H1Z1 King of the Kill User Options
☞Step 1: Go into Steam games library
Step 2
☞Step 2: Search H1Z1 King of the Kill / right click / characteristics / local data / search local files
Step 3
☞Step 3: Are you looking for UserOptions.ini
Step 4
☞Step 4: Open this file and Mark them all / copy and paste Step 5 / close and save
Step 5
☞Step 5:
FullscreenRefresh=0
Maximized=0
FullscreenWidth=1920
FullscreenHeight=1080
WindowedWidth=1024
WindowedHeight=768
Mode=Fullscreen
FullscreenMode=Fullscreen
HDPixelPlus=1.000000
[Rendering]
EffectsQuality=2
TextureQuality=2
ShadowQuality=0
FloraQuality=1
RenderDistance=1350.000000
Gamma=0.000000
MaximumFPS=145
UseLod0a=0
Smoothing=0
ModelQuality=3
FogShadowsEnable=1
AO=1
VerticalFOV=55
LightingQuality=1
ParticleLOD=2
VerticalFOV=70
Vsync=0
WisHmasTer1311: [Controls]
CameraAutoAdjustment=1
ClickToMove=0
ClickToMoveRightButton=0
RailCamera=1
[Sound]
Master=0.393795
SoundEffects=1.000000
UI=1.000000
Dialog=1.000000
MusicMaster=0.000000
MusicAmbient=1.000000
MusicEncounter=1.000000
MuteAll=0
[VideoStreamer]
Resolution=1
Fps=30
Kbps=0
MicRecordVolume=0.000000
SpeakerRecordVolume=1.000000
Username=
[AutoRefuse]
FriendInvitation=0
DuelInvitation=0
GuildInvitation=0
HideUi=1
TradeRequest=0
HousingInvitation=0
GroupInvitation=0
[General]
MouseSensitivity=0.219750
ScopedMouseSensitivity=0.410000
ADSMouseSensitivity=0.390000
WisHmasTer1311: [UI]
usCheckboxState=false
euCheckboxState=true
auCheckboxState=false
SelectedChatChannel=GeneralPC
hideChatOption=0
hasPoppedTooltipMinor Bleeding=1
hasPoppedTooltipModerate Bleeding=1
hasPoppedTooltipSevere Bleeding=1
hasPoppedTooltipBandage: Healing=1
[VoiceChat]
EchoEnabled=1
EchoVolume=0.500000
ProximityEnabled=1
ProximityVolume=0.500000
GroupEnabled=1
GroupVolume=0.500000
RaidEnabled=1
RaidVolume=0.500000
GuildEnabled=1
GuildVolume=0.500000
RadioEnabled=1
RadioVolume=0.500000
CBEnabled=1
CBVolume=0.500000
CustomEnabled=1
CustomVolume=0.500000
InputDevice=Default System Device
OutputDevice=Default System Device
[Voice]
ReceiveVolume=65.000000
MicrophoneVolume=50.000000
Step 6
VERY INPORTANT: After you have copied all the settings, save useroptions.ini, close it. Then right click on Useroptions.ini and take properties, then take READ-ONLY and save in the bottom right corner. Why you’re doing it is because when you start h1z1 it will automatically change the Shadow Quality to 1 or 2 but with READ-ONLY it will not change.
My PC / Ingame Options
My PC Options
║ » AMD FX Eight-Core Processor Model FX-8350 4.0GHz
║ » Kingston 16GB 1333 Mhz ( RAM )
║ » Samsung SSD 840 EVO
║ » GeForce GTX 960, 4GB 4G DDR5 Graphics Card
║ » Microsoft Windows 7 Home Premium 64-bit
My Ingame Options
Overall Quality :Medium (or Ultra)
Pixel Quality : Medium (or Ultra)
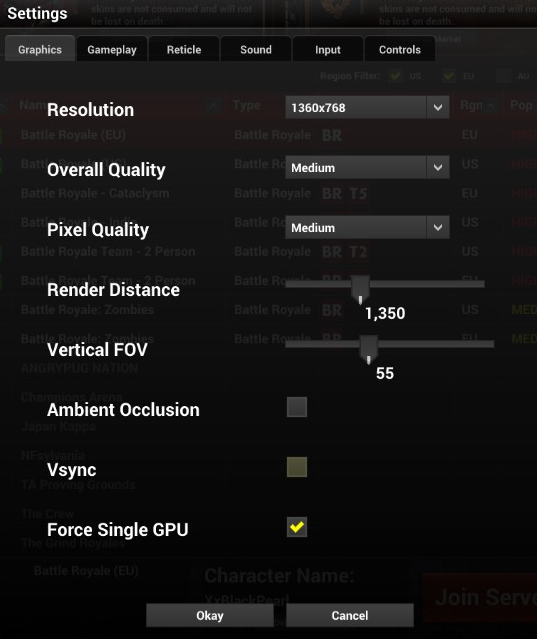
👍 Thanks 👍
!! NOTE !! This setting will not be 100% at each operation
☆ I wish you much fun ☆
👍 Please rate this Guide 👍
You want me as a Thank You to Items under : [link]

