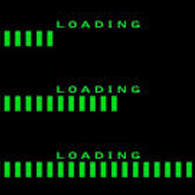Overview
DISCLAIMER: I do not take any responsability on anyone’s cause. Read this guide and use modifications only at your own risk. Further support is not provided! Everything is well described and should not be confusing in any way: Read carefully with 100% attention to avoid a mislead.This whole operation requires, that you are currently NOT running Killing Floor.
Foreword of great importance
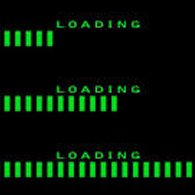
Now what does that exactly mean? Well it’s unpleasant to have a choice between 2 awesome things, when to have both is best.
By modifying some specific strings in a specific .ini file you can either decrease your loading time or maximize performance.
Loading time is self-explanatory – no description needet.
Performance – Not to say it will improve your computer performance in Killing Floor. More like to reduce kinds of performance-lag, lag spikes, stuttering, freezed frame.
I have chosen to minimize those performance-lags (lag spikes, frozen frame…) because this may come crucial on some moments of survival because i would suffer much more to die rather than suffer 20 seconds waiting for a map to load (yes i recorded it to count loading time: KFO-Steamland). As far as i am experienced with unreal-based games it doesn’t matter how powerful your machine is for Killing Floor because the trouble lies within the Game itself!. These lags commonly occur when a new (unused yet in instance) type of specimen is loaded into the game.
Basic Changes
First some basic changes:
1. Change Cache size
Originally posted by Zetsumei:Change Cache size
1) Find your KillingFloor.ini file located in the steam/steamapps/common/KillingFloor/system folder (hint it looks like a notpad icon with a cog)
2) Change the cache size to better match your ram size
Listed under [Engine.GameEngine].256 Megabytes of RAM or less
CacheSizeMegs=32512 Megabytes of RAM
CacheSizeMegs=64768 Megabytes of RAM
CacheSizeMegs=1281 Gigabyte of RAM or more
CacheSizeMegs=256Note: making CacheSizeMegs bigger than 256 is not recommended as it can create your system to crash on some maps (createxture failed error), even if you have plenty of memory.
Windows Paging File
2. (This option is for Windows Vista or Windows 7 (8 not sure) – Skip this step if you have different OS) Turning off the Page File:
Originally posted by Xienen:Basically, Windows Vista and 7 LOVE to throw things into the page file, especially when an Application takes more than 10% of the physical RAM available. I ran Windows 7 and was seeing 25-10,000 Page File hits per second while playing(with up to 25,000 during loading). This didn’t cause much of an issue on either of my machines, because my main drives are not where Killing Floor is installed, and they are faster drives that are fully defragged.
For machines running Windows Vista or Windows 7(with 3+ GB of RAM), it seems that turning off the Page File safely fixes long loads.
Before you proceed make sure of this condition FIRST (To check, go to Start >>> Control Panel >>> System):
Originally posted by Xienen:For all other machines, especially those with 1-2 GB of RAM, it would be unsafe/unnecessary to turn off the Page File.
To turn off the Page File do:
Go to Start >>> Control Panel >>> System >>> Advanced system settings >>> (Category) Advanced >>> Under performance hit the “Settings…” button >>> (Category) Advanced …

Going ahead click the “Change…” button. Notice the tickbox “Automatically manage paging file size for all drives” UNCHECK / UNTICK it. Then further options are unlocking. Hit the circle saying “No paging file” and then “Set” button. Leave now while always clicking on “OK”. This procedure needs a reboot to take effect.
WARNING: I experienced with this and ended up with my machine having trouble with “Low Virtual Memory” at 4 GB of DDR2 RAM at 800 mhz. Killing Floor has been crashing with the same error type. If you experience similar problems, try turning Paging file back ON!
Originally posted by warren.garabrandt:Most of this looks good. However, as a programmer and IT professional, I strongly discourage disabling the pagefile on ANY version of Windows, no matter how much RAM you have in your system. I know a lot of people are going freak out when they see this, and really, I get the idea of disabling the page file.
People know that RAM is faster than HDD, and they see the page file getting activity and they immediately thing “STOP using my SLOW HDD when you have PLENTY of RAM!!” Listen, there are plenty of good reasons why Windows would write to the page file, and none of them are because Windows is trying to slow you down.
If you have plenty of RAM, the biggest reason to write to the page file is that you have shared DLL files loaded, or lots of stuff you haven’t used recently in RAM, so a COPY of that data gets written out to the page file, JUST IN CASE you need to free that ram in a hurry for some big process that suddenly comes up. If the data is already paged out (copied), the allocated memory can INSTANTLY be freed up for the hungry process. If you disable that page file, instead of freeing up memory, your program CRASHES, HARD. You immedately lose any unsaved work in that program.
Another reason to page things out is so that the virtual memory manager can move items around in memory to create larger chunks of contiguous “available” memory. This means that if a process needs a large chunk of memory, it can always be made available for it. If you disable the page file, you effectively disable any possibility that Windows could free up contiguous memory, potentially leading to performance problems, or even a CRASH.
Thirdly, Windows (at least Vista, 7, and 8) keeps track of what programs you access, how frequently, and what files those programs need. It then tries to keep those programs cached for instant access by PAGING them into memory, and the page file.
This entire process is depending on the ability of the OS to move things around, and make duplicates of them on the page file, so it can clear out space if needed by an unexpected program getting loaded. Without a page file, you severaly limit what super fetch (the cache engine) can do for you.
If you hamper the cache engine, instead of getting BETTER performance by using a page file, you get WORSE performance by forcing it to always go to the HDD to get your frequently access files.
In 99% of all cases, you get better performance by moving your page file to a dedicated hard drive: a high performance one that does NOT have windows installed on it, or your resource hungry programs like games. This gives windows a dedicated place to cache your data, and really helps to speed up your computer over time. Disabling the page file is the WORST thing you can do, long term, for the performance and stability of your computer.
More basic changes
3. “Reduce Mouselag” – Rumors are saying, that TURNING OFF this option helps often. It may have a connection with VSync enabled. However Reducing Mouselag costs a lot of CPU. Start KF, UNTICK the “Reduce Mouselag” option (if you had it enabled before), click back and exit. This will save the option.
4. Fully clean your machine if you haven’t done it right before. Generally i recommend to use Glary Utilities[www.glarysoft.com]. It’s 100% free for home use and does multiple useful tasks: Repair/Defrag Registry, Defrag hard disks, erase browsing history, cookies, Temporary internet files, Optimizes RAM and lots and lots of more. Use every clean-up tool it can offer. These in-high-quantity little problems are troublesome for your machine’s performance.
Have you checked your machine for viruses? The last time you did must be not longer than max. 3 months ago with a reliable Antivirus software.
IT PRO TIP: Also unplug your System unit and clear it from Dust!!! Dust is an element of destruction for every single machine causing short circuits and more unpleasant and unexpected surprises. Give your machine a longer and easier lifespan. Best do it with some sort of massive windblowing device (Ventilators are too weak)! Be sure to blow every part with windforce because you will be surprised, how dust will come out in streams and from the very deepest locations. Do not make this procedure in the same room your system unit is always located! The dust must come out somewhere else.
5. Check your Autorun. Many different and hidden tasks are launching together with Windows, which are slowing overall performance down and the boot time aswell. Gain control over this by:
Go to Start >>> Run >>> “msconfig” and hit OK (WITHOUT “”) >>> Category “Services” and tick the box saying “Hide all Microsoft Services”. Disable ANY unrecognized and unwanted service. You can ofcourse leave those on you need (Xfire, Antivirus, LogMeIn Hamachi…).

NOTICE: DO NOT DISABLE Microsoft Windows based application “rundll32.exe”. It may cause problems at booting by disabling it.
But that is hardware based, not software.
Killing Floor .ini – Cache
The final step: Now we are ready for the real deal in this guide
1. Locate your KillingFloor.ini under …steam/steamapps/common/KillingFloor/system
2. Open it up with any text program (notepad.exe)
Do not be confused with the following strings!!! READ CAREFULLY!!! They seem the same in the first look but they are not! You are going to search for them in the .ini file.
bNeverPrecache=
UsePrecaching= (This one occurs multiple times! Change every single of them to either TRUE only Or FALSE only)
UsePreCache=
3. Change these strings in the way you like them most:
UsePrecaching=False (Changed from True)
bNeverPrecache=True (Changed from False)
UsePreCache=True (Default)
bNeverPrecache=True (Changed from False)
UsePreCache=False (Changed from True)
UsePrecaching=True (Default)
4. Save the .ini file. We are finished.
Conclusion
Potential Fixes For Loading Issues[forums.tripwireinteractive.com]
To decrease loadtimes, turn off precaching and change game cache size[forums.tripwireinteractive.com]
Joseph’s experiment with the cache settings! Thanks a lot![forums.tripwireinteractive.com]
Thanks for reading my first guide. Have more fun with Killing Floor now than you had before.