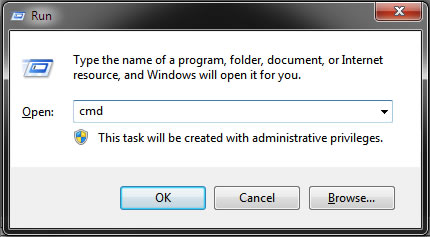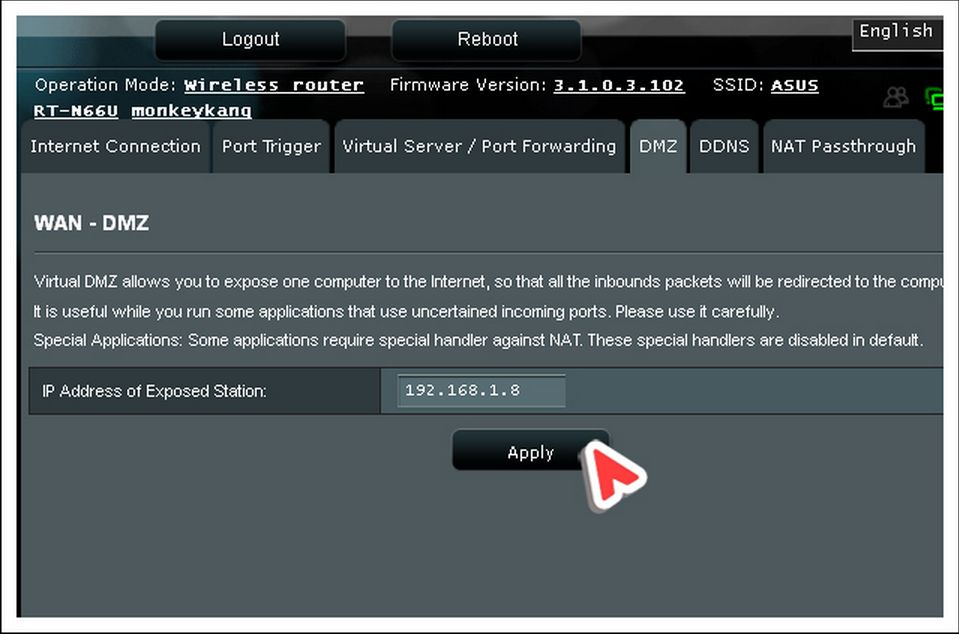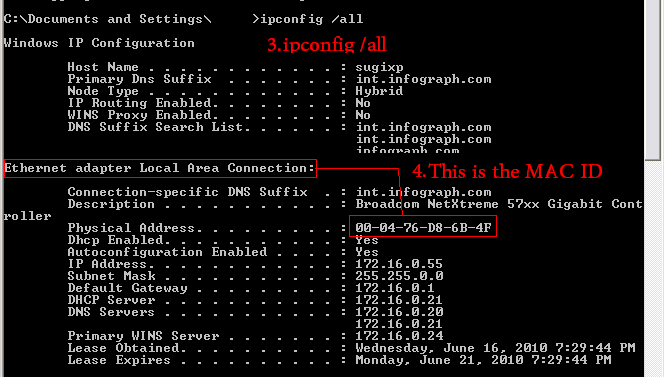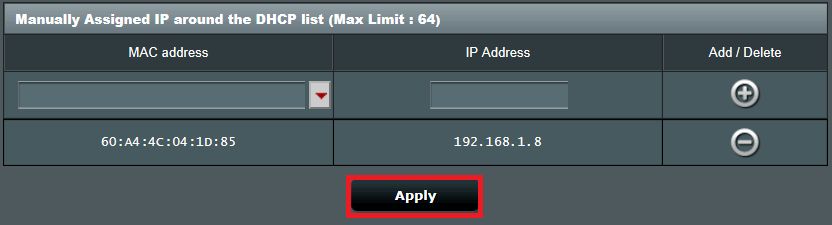Overview
In this guide I will teach you how to set up a working multiplayer for Cossacks: Back to War.
Firewall
First step is turning off Windows Firewall.
Go to Start -> Control Panel -> System and Security -> Windows Firewall.
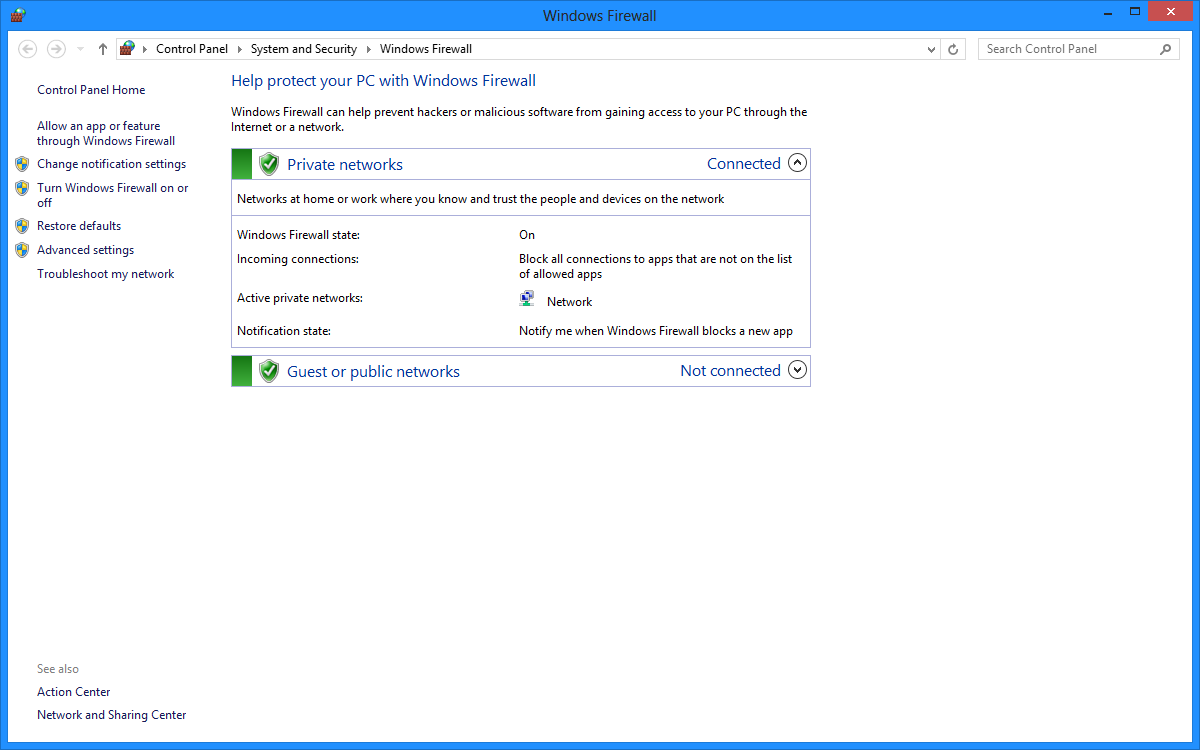
Click “Turn Windows Firewall on or off” on the left side and disable it by clicking on the radio buttons for private and public networks.
Then click ok.
Installing game server
- Download the file [link].
- Go to your “Cossacks: Back to War” folder.
(it is on “C:Program FilesSteamsteamappscommoncossacks back to warbin” by default) - Replace the “Internet” folder with the extracted “Internet” folder from the zip file.
Test connection
From this part you already should be able to join the server and the lobbies.
- Open Cossacks
- Go to Multiplayer
- Deathmatch
- GSC-Game.Net Internet Game
- Enter the username you want to use
- Press “Login”
If you are connected, you will see people in the room on the right side.
If you were not able to connect, try repeating first 2 chapters or contacting me.
I will try to help you solve the issue.
You may try creating a lobby, but 80% of the time it will not work, no one will be able to join you.
Port forwarding
If you want people to join your lobby, you will need to port forward.
First you need to find out your router’s IP address.
Open command prompt.
To open command prompt, press win+r
and type in a newly opened cmd window
and click OK.
Inside the command prompt, type ipconfig and press enter.
It should look like something like this.
Note the IP you find under the Ethernet adapter -> Default Gateway.
It’s mostly something like 192.168.0.1 or 192.168.1.1.
This is your router’s IP address.
Go to your favourite browser and type in the IP of your router.
A log-in page should come out, or a request to log in.
If you haven’t set up your router manually, you should have the default login name and password.
You should google it up or use this[www.routerpasswords.com] site to find the default username and password.
After logging in, you have to find the port forwarding section.
On my Asus router it’s under Advanced Settings -> WAN -> Port Forwarding.
First you have to make sure you enable port forwarding.
Then you have to port forward port range 2300-2400 (default cossacks ports), 34000-34010 (cossacks server is running on 34001) and 6667. You may need it if you really want to play over hamachi (which i don’t recommend).
Port forwarding looks like this for me
You should port forward both ports: TCP and UDP.
Most routers don’t require a local IP to port forward, but if this is your case, your local IP address is the ipv4 in ipconfig.
After adding ports, click save and reboot your router.
You also can find more help on this[portforward.com] site; but watch out, it will ask you to “Portforward Network Utilities”. Just check the [x] off at the upper-right corner.
Setting up DMZ
Normally you don’t need DMZ
BUT
if portforwarding didn’t help you, then it’s the time to set up a demilitarized zone.
First thing you should know is that not every router has dmz.
Second thing you should know is your local IP address.
In my Asus router I can find DMZ under Advanced Settings -> WAN -> DMZ.
Under “IP Address of Exposed Station” you type in your local IP address and press apply.
It should look like something like this.
Your local IP address should be set to static if you often plug in and out the lan cable.
IF NOT, YOU ARE GOOD TO GO.
If so, then you should go to your LAN settings and enable DHCP server + manual assignment.
To do so, you need the MAC address of your PC.
To find your MAC address, go to command prompt and type in ipfconfig /all and the Physical Address of your Ethernet Adapter will be shown.
MAC addresses looks like this: 00-15-E9-2B-99-3C.
So, back to making our local address static.
In my router it’s under Advanced Settings -> LAN -> DHCP Server.
You should enable DHCP server and manual assignment.
Then type in your MAC address and a local IP of your choice.
But beware, if your router’s address looks like 192.168.1.1, then your local IP should look like 192.168.1.x. (x for any number from 0 to 255, i’d recommend 55 to make sure no other device connected to your router has the same IP address)
It should look like this:
and press Apply
After pressing apply, you are done and good to go! 🙂
Thank you
Thank you for reading this guide. I hope I could help you.
If you have any questions, requests or need help, feel free to write into comments or on my profile page here.